|
|
|
|||||||||
| 新規ライブラリ | ||
 「ライブラリ」は、リソース(資源)を「ひとまとめ」に したもので、ひとつのファイルに収めて保存する。 |
「新規ライブラリ(無題)」の時は、「名前を付けて保存」 「ファイルを開く」からは、「上書き保存」 「.icl」は、アイコンライブラリ 「.res」は、リソースファイル ファイルをライブラリに読み込む(アイコン、カーソル) ファイルをライブラリから削除 選択中(背景がグレー)のファイルを別のファイルと置き換える 主に、名前の変更 無題のタブで編集画面に抽出 選択中(背景がグレー)のファイルを同じ形式で保存 |
|
| [ EXE,DLLファイルからアイコンを抽出 ] ファイルをライブラリとして読み込むので同様に抽出や編集ができる。 | ||
ファイルを開く 既存のファイルを開く
最近使用したファイル 最近使用したファイルの場所を16まで記憶し呼び出す 「リストをクリア」で削除
ファイルの一括変換 複数のファイル形式をまとめて変換する(ファイルの一括変換)
| 閉じる 現在、編集中のタブを閉じる すべて閉じる すべてのタブを閉じる(基本的には保存しないで閉じる場合) | ||
| 加工されたタブには保存の確認画面が出る、「はい」を選択した場合。 | ||
| 「新規画像を作成(無題)」は「 名前を付けて保存 」 | 「ファイルを開く」は「上書き保存」 | |
 |
 |
|
保存 現在、編集中のタブの画像を「上書き保存」する
但し、「新規画像を作成(無題)」の時は、「名前を付けて保存」となる。
名前を付けて保存 「名前を付けて保存 」する場合は、ファイル形式を変更して保存できる
※強制終了に備えて要所で「名前を付けて保存」してバックアップを残しておく。
| コピーを保存 |
 |
[ MI_FILE_SAVE_COPY not in language pack ] 翻訳は、「コピーを保存」です。 詳しくは、「コピーを保存 」で紹介しています。 |
すべて保存 すべてのタブの画像を「上書き保存」する。
但し、「新規画像を作成(無題)」のタブは「名前を付けて保存」となる。
反転 「ファイルを開く」、もしくは最新の「保存」「名前を付けて保存」の時点まで編集内容が戻る。
その際には、すべての変更は破棄される。
※「反転」よりも「元に戻す 」で、可能な限り戻すほうが良好な場合がある。
※「無題」は、反転するポイント自体が無いので「反転」や「強制終了の対策」にも
「(名前を付けて)保存」は大切。
| メタデータ | |
 |
「.gfie」「.ani」ファイルには、 「タイトル」「作者」「著作権」「コメント」のデータを残せる。 「アニメーションGIF」には、 ループ数を指定してアニメーションを停止できる。 |
印刷 プリンター等で印刷ができる。
終了 「すべて閉じる 」と同様に閉じて、「Greenfish Icon Editor Pro」を終了する。
![]() ページ先頭
ページ先頭 ![]() トップページ
トップページ ![]() サイトマップ
サイトマップ ![]() Greenfish Icon Editor Pro の使い方
Greenfish Icon Editor Pro の使い方 ![]() 各部の名称と使い方
各部の名称と使い方
編集 |
元に戻す 加工をひとつ前に戻す。最大で32戻すことができる。
やり直す 「元に戻す」をひとつ手前に「やり直す(引き返す)」。「元に戻す」を始めた所までやり直せる。
切り取り コピー 貼り付け 関連記事「選択 」「地面を切り取り 」「文字を挿入 」
「切り取り」は、選択した画像を残さず切り取る。その画像をクリップボードに保持する。
「コピー」は、選択した画像を残して写し取る。その画像をクリップボードに保持する。
「貼り付け」は、クリップボードに保持している画像を貼り付ける。
クリップボードとは、「切り取り」「コピー」で取り込んだ画像を一時的に保持できるメモリ上の領域。
新規ページとして貼り付け 関連記事「選択 」「絵文字 」「ページ一覧 」「各部の名称と使い方 」
「クリップボード」の画像を「ページ一覧」に新規ページとして追加する。
新規文書として貼り付け
「無題のタブ」を自動作成して「クリップボード」の画像を貼り付ける。(画面全体をキャプチャ) おすすめアイテム
削除 「選択範囲」を削除する。
※「切り取り」と「削除」は、どちらも対象を消すが「削除」はクリップボードに保持しない。
すべて選択 画像のすべての範囲を選択 する。
すべて解除 選択 をすべて解除する。
選択を反転 日の丸の「赤を選択中」の場合、「選択を反転」で「白が選択中」になる。 おすすめアイテム
選択マスクを読み込み 「選択マスクを保存」のファイルを開くと選択範囲 が復元される。(選択マスク) おすすめアイテム
選択マスクを保存 選択範囲 をファイルに保存できる。ファイル形式は、png ,gif,gfie。(選択マスク) おすすめアイテム
| 透明部分のトリミング (直線でトリミングできる範囲) | ||
 |
→ |  |
変形>選択領域の変形
選択範囲を「位置」「サイズ」「角度」で変形できる。図は「角度を0から15」に変更。
先に「選択」してから「編集>変形>選択領域の変形」で図の画面がでる。
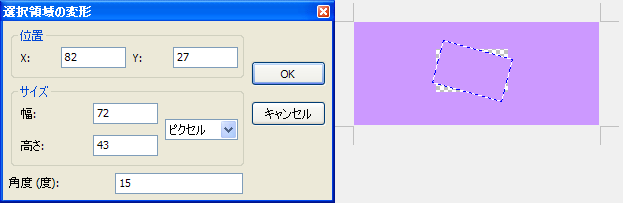
「左右反転 」「上下反転 」「90度左回転 」「90度右回転 」「180度回転 」は画像全体が回転(反転)する。
※「変形(選択領域の変形) 」で縦横比を維持して拡大縮小
![]() ページ先頭
ページ先頭 ![]() トップページ
トップページ ![]() サイトマップ
サイトマップ ![]() Greenfish Icon Editor Pro の使い方
Greenfish Icon Editor Pro の使い方 ![]() 各部の名称と使い方
各部の名称と使い方
表示 |
拡大 縮小 100%
ウィンドウに合わせる グリッド 中間線 ページ一覧 この列は「チェック」を入れると常に有効
以上は、「ツールバー 」にて紹介しています。
ページ一覧 左パネル 右パネル この列は「チェック」を入れると常に有効
以上は、「各部の名称と使い方 」に配置図があります。
| セルグリッド 有効にチェックを入れると表示する | ||
 デモストレーションとして「1〜6」で解説しています。 |
 |
|
 実際は、このように使うことはあります。 |
 |
|
| スタートアップ画面 | ||
 |
左図の「アクション」は、 「ファイル 」にて説明 |
|
| [ 画面右上 ] |
||
| [ 画面左下 ] チェックを外すと起動時に表示しない |
![]() ページ先頭
ページ先頭 ![]() トップページ
トップページ ![]() サイトマップ
サイトマップ ![]() Greenfish Icon Editor Pro の使い方
Greenfish Icon Editor Pro の使い方 ![]() 各部の名称と使い方
各部の名称と使い方
| Copyright © 2025 emoji 16x16 All Rights Reserved. |