|
| ページ一覧の「新規ページ&」をクリック(希望の設定をする) ※ツールバーの「新規ページ」でも可 | |||
 |
 |
||
| 「チェックを入れる」と選択中(灰色)と同じページ | 「チェックを外す」と無地のページ |
| |
|
 |
 |
| 「48 x 48」を「16 x 16」に縮小する場合 | ||
| 「伸縮合わせ」は大きさを「16X16」にする。「トリミング」は指定の位置を切り取り「16X16」にする。 | ||
| |
|
|
 |
 |
 |
| 「24 x 24」を「48 x 48」に拡大する場合 | ||
| 「伸縮合わせ」は大きさを「48x48」にする。「トリミング」は指定の位置に移動し「48x48」にする。 | ||
| |
||
 |
  |
  |
| 関連記事 「貼り付けた画像が大きすぎた場合 」「トリミングツールで拡大 」 | ||
 |
ページをインポート ページ一覧にファイルを読み込む(アニメも可) ページをエクスポート 選択されている(灰色)ページを「名前を付けて保存」する ※画面に表示されている画像 すべてのページをエクスポート すべてのページを「名前を付けて保存」する (名前+通し番号) ※ページ数が10の場合、画像ファイルを10枚出力する すべてのフレームに適応 選択中のページ(灰色)のフレームレートをすべてのページに適応する ※その他の項目は、メニューバーの「アイコン 」にて。 |
複数のファイルをインポートする
「Ctrl」「Shift」「選択」でファイル名を反転させて開く
※インポート後は、名前順で整列する。ファイル名が「通し番号」なら並べ替えの手間が省ける。

![]() ページ先頭
ページ先頭 ![]() トップページ
トップページ ![]() サイトマップ
サイトマップ ![]() Greenfish Icon Editor Pro の使い方
Greenfish Icon Editor Pro の使い方 ![]() 各部の名称と使い方
各部の名称と使い方
各ページを連続で確認する |
ページ一覧をアクティブ(一番上のページをクリック)にして、矢印キーで確認する。
※「↑と←」アップ、「↓と→」ダウン。「Enter」ページのプロパティ。
※倍率を固定する場合、「表示>ウィンドウに合わせる」のチェックを外す。
※キーを押しっぱなしにすると、ページを一気に移動できる。

![]() ページ先頭
ページ先頭 ![]() トップページ
トップページ ![]() サイトマップ
サイトマップ ![]() Greenfish Icon Editor Pro の使い方
Greenfish Icon Editor Pro の使い方 ![]() 各部の名称と使い方
各部の名称と使い方
ページの入れ替え |
順番の入れ替え
 |
 ページ数が多い場合、目印に赤いレイヤーを追加すると見やすい ※移動後に削除する |
||
| 10ページほどの移動の場合、ページを掴んでホイール回転で移動 ※人差し指でホイール回転の人は、やりにくかも |
|||
アニメーションを分割して入れ替える

一旦、gfie形式で保存。保存したファイルを3回読み込む。各ファイルを図のように削除。
別名にて、gfie形式で保存。再度、ページ一覧にインポートしてつなげる。
※ページを削除「Delete」(キーを押しっぱなしで一気に削除、消しすぎに注意)
![]() ページ先頭
ページ先頭 ![]() トップページ
トップページ ![]() サイトマップ
サイトマップ ![]() Greenfish Icon Editor Pro の使い方
Greenfish Icon Editor Pro の使い方 ![]() 各部の名称と使い方
各部の名称と使い方
スクロール |
「スクロールバー 」を右クリックする
スクロールバーを右クリックするとメニューが出ます。
※他の場所にも出ますが、使うとしたらページ一覧ぐらいです。
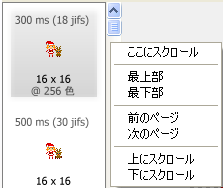
ページ数が多い場合、「最適なスクロール速度」で全体を見る
 |
カーソルを、図の位置に置いて 「クリックする」「押し続ける」と 最適な速度でスクロールする。 青い矢印ボタンは、 スクロールが遅い。 関連記事 「各ページを連続で確認する 」 |
ページ数が多い場合、何ページ目か確かめる
※ページをポイントする。
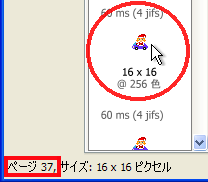
![]() ページ先頭
ページ先頭 ![]() トップページ
トップページ ![]() サイトマップ
サイトマップ ![]() Greenfish Icon Editor Pro の使い方
Greenfish Icon Editor Pro の使い方 ![]() 各部の名称と使い方
各部の名称と使い方
| Copyright © 2025 emoji 16x16 All Rights Reserved. |