「枠の中の点」が基準なので終点がずれている様にも見えるが、ピッタリと合っている。
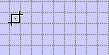
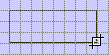
| 逆に画像を大きくする場合 |
| |
| この画像の周囲を広げたい |
|
画像の外をトリミングツールで囲う |
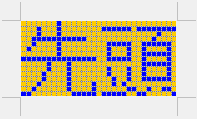 |
|
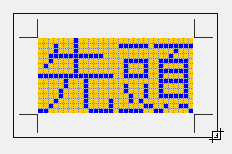 |
| 透過部分が増える |
|
透過を塗りつぶす |
 |
|
 |
| 新規ページで拡大 |
関連記事 「ページ一覧 」「貼り付けた画像が大きすぎた場合 」「透明部分のトリミング 」
 ページ先頭
ページ先頭  トップページ
トップページ  サイトマップ
サイトマップ  Greenfish Icon Editor Pro の使い方
Greenfish Icon Editor Pro の使い方  左パネル
左パネル
透明部分のトリミング
| バケツで透過色を塗る(魔法の杖で選択 して削除でも可) |
 |
|
|
| |
|
|
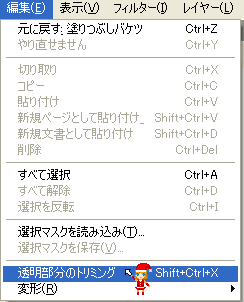 |
|
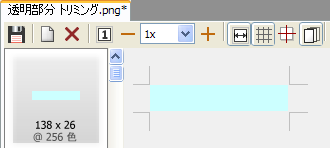
|
関連記事 「透明部分のトリミング 」
 ページ先頭
ページ先頭  トップページ
トップページ  サイトマップ
サイトマップ  Greenfish Icon Editor Pro の使い方
Greenfish Icon Editor Pro の使い方  左パネル
左パネル
やや大きめにトリミングしてから、厳密にトリミングする
| トリミングツール |
 |
|

|
| ※サンプルは、小さい画像ですが「大きい画像をトリミングする」と仮定。 |
| |
 |
やや大きめに選択してから、厳密に選択する
「新規文書として貼り付け」でトリミングする
| 選択 編集>コピー |
|
「Ctrl 」を押しながら選択する |
 |
|
 |
| ※サンプルは、小さい画像ですが「大きい画像をトリミングする」と仮定。 |
| |
| 編集>新規文書として貼り付け ※「新規ページとして貼り付け」でも可 |
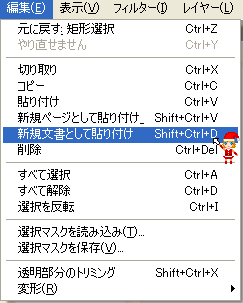 |
|
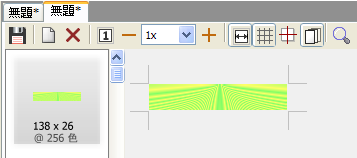
|
両端を選択してから、間を選択する
「新規文書として貼り付け」でトリミングする
| 拡大して左端を、選択する |
|
拡大して右端を、「Shift」を押しながら選択する |
.png) |
|
.png) |
| |
|
|
| |
|
|
| 画面に収まる大きさにして、「Shift」を押しながら間を選択する |
.png) |
| 編集>コピー 編集>新規文書として貼り付け ※「新規ページとして貼り付け」でも可 |
関連記事 「選択 」
 ページ先頭
ページ先頭  トップページ
トップページ  サイトマップ
サイトマップ  Greenfish Icon Editor Pro の使い方
Greenfish Icon Editor Pro の使い方  左パネル
左パネル
| 左側に1列だけ背景が残った場合 |
 |
|
|
| |
|
|
| |
|
|
| |
|
|
| [A] ページのプロパティでトリミング |
|
[B] 消しゴムで消して透明部分のトリミング |
幅 216→215 トリミング 黒い四角を右側

詳しくは、「ページ一覧 」にて紹介しています。
|
|
|

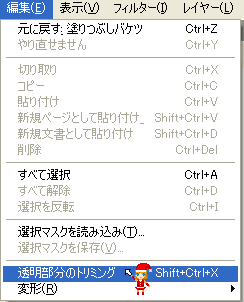 |
| |
| 完了 |
 |
|
|
関連記事 「透明部分のトリミング 」
 ページ先頭
ページ先頭  トップページ
トップページ  サイトマップ
サイトマップ  Greenfish Icon Editor Pro の使い方
Greenfish Icon Editor Pro の使い方  左パネル
左パネル
| Copyright © 2025 emoji 16x16 All Rights Reserved. |


.png)
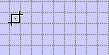
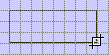
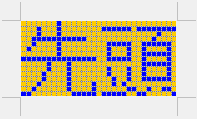
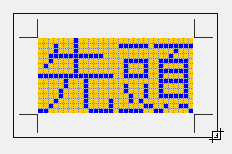


![]() ページ先頭
ページ先頭 ![]() トップページ
トップページ ![]() サイトマップ
サイトマップ ![]() Greenfish Icon Editor Pro の使い方
Greenfish Icon Editor Pro の使い方 ![]() 左パネル
左パネル
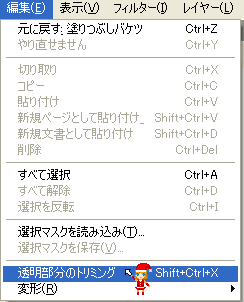
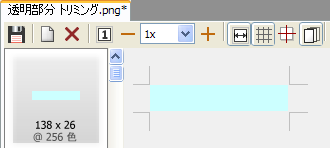
![]() ページ先頭
ページ先頭 ![]() トップページ
トップページ ![]() サイトマップ
サイトマップ ![]() Greenfish Icon Editor Pro の使い方
Greenfish Icon Editor Pro の使い方 ![]() 左パネル
左パネル




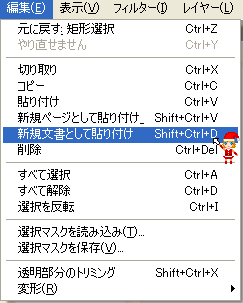
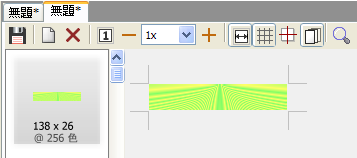
.png)
.png)
.png)
![]() ページ先頭
ページ先頭 ![]() トップページ
トップページ ![]() サイトマップ
サイトマップ ![]() Greenfish Icon Editor Pro の使い方
Greenfish Icon Editor Pro の使い方 ![]() 左パネル
左パネル


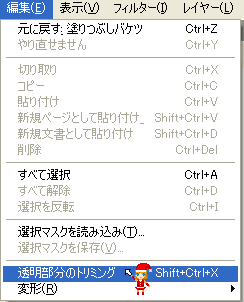

![]() ページ先頭
ページ先頭 ![]() トップページ
トップページ ![]() サイトマップ
サイトマップ ![]() Greenfish Icon Editor Pro の使い方
Greenfish Icon Editor Pro の使い方 ![]() 左パネル
左パネル