加工する写真を用意する(文字を挿入する)  |
|
ファイルをソフトに読み込む
ページを右クリック>ページのプロパティ

カスタムサイズの欄の写真のサイズを変更する
変更したいサイズが「半分=50%=X0.5」なので「320X0.5=160」「481X0.5=240.5(240)」に変更する
0.5は切り捨てる ※[ . ] カッコ内の点が1px(ピクセル)
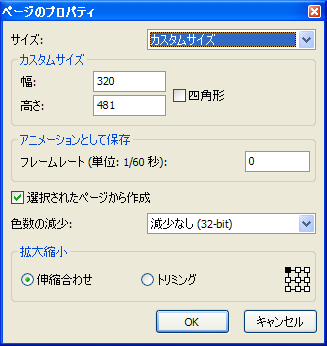
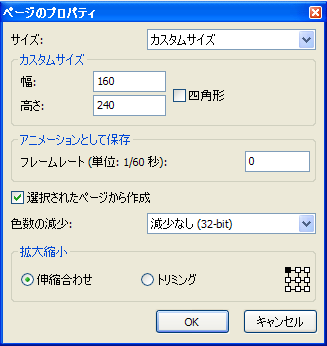
完成
.jpg)
「保存」して終了
関連記事 「縦横比を維持して拡大縮小 」
![]() ページ先頭
ページ先頭 ![]() トップページ
トップページ ![]() サイトマップ
サイトマップ ![]() Greenfish Icon Editor Pro の使い方
Greenfish Icon Editor Pro の使い方 ![]() 画像編集(写真の加工)
画像編集(写真の加工)
トリミングして青色の枠(1px)を付ける |
加工する写真を用意(文字を挿入)

トリミング
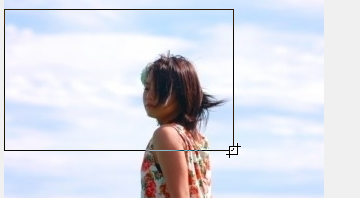
「ブラシ」をクリック ブラシサイズを「1」

色見本から色を選ぶ
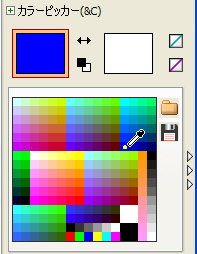
フィルター>輪郭に色付け

完成
.jpg)
「保存」して終了
又は、「保存」して「左右反転してピンク色の枠(5px)を付ける」に進む
関連記事 「輪郭に色付け 」
![]() ページ先頭
ページ先頭 ![]() トップページ
トップページ ![]() サイトマップ
サイトマップ ![]() Greenfish Icon Editor Pro の使い方
Greenfish Icon Editor Pro の使い方 ![]() 画像編集(写真の加工)
画像編集(写真の加工)
左右反転してピンク色の枠(5px)を付ける |
「トリミングして青色の枠(1px)を付ける」の続きとして説明
編集>元に戻す

編集>変形>左右反転

「ブラシ」をクリック ブラシサイズを「5」

色見本から色を選ぶ
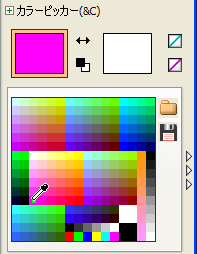
フィルター>輪郭に色付け

完成
.jpg)
「写真の加工(色々)」は、完了です。
この状態で「保存」する
名前を付けて保存
![]() ページ先頭
ページ先頭 ![]() トップページ
トップページ ![]() サイトマップ
サイトマップ ![]() Greenfish Icon Editor Pro の使い方
Greenfish Icon Editor Pro の使い方 ![]() 画像編集(写真の加工)
画像編集(写真の加工)
| Copyright © 2025 emoji 16x16 All Rights Reserved. |