|
「飛行機を貼り付ける 」をマスターしている事が前提としての説明です。 加工する写真を用意する(飛行機を貼り付ける) ファイルをソフトに読み込む 水色の枠内の地面を切り取る  |
|
画面いっぱいに拡大
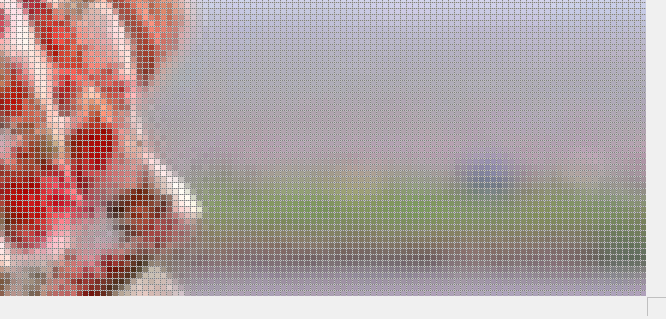
「魔法の杖」 許容度「10」

「Shift」を押したまま順にクリックして範囲を広げる(数字はイメージです)
![「Shift]を押したまま順にクリックして範囲を広げる](「Shift]を押したまま順にクリックして範囲を広げる.png)
点線で囲まれた範囲を選択した

編集>切り取り

切り取られた部分は、「透明(透過)」の状態
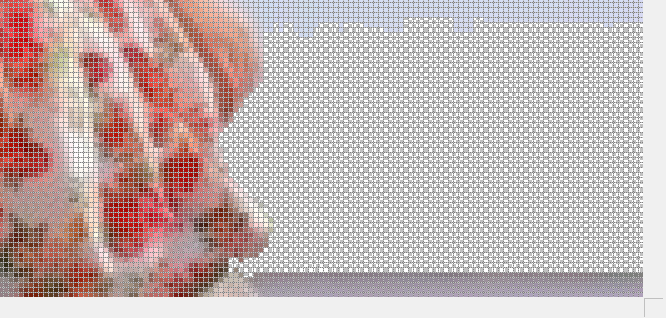
 |
 レイヤーの配置を変更する 作業中のレイヤーを上(手前) 赤いレイヤーを下(奥側) レイヤーの解説 |
 |
前方も同様に拡大
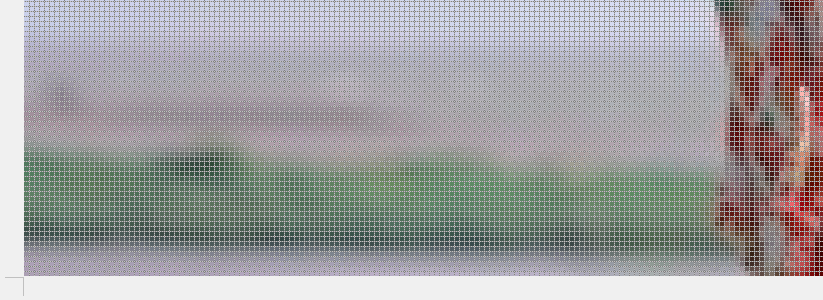
前方は「魔法の杖」だけでは洋服も選択されてしまう。
許容度を下げると作業が細かくなり時間も掛かるので
大地との境目を一旦切り取り、その上側を洋服ごと切り取ります。
「魔法の杖」で選択
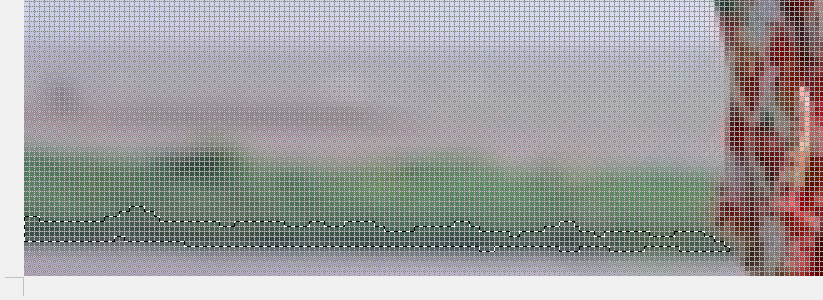
切り取る
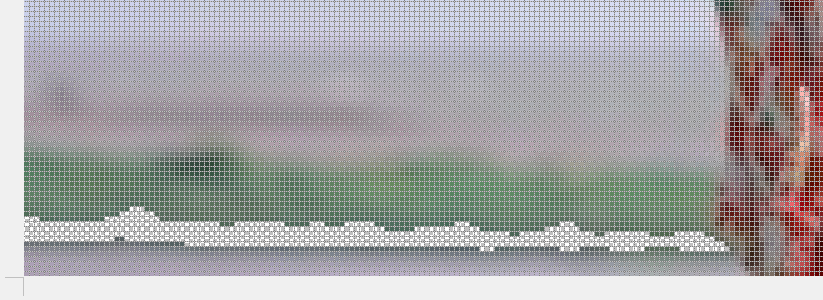
「矩形」で一度に選択
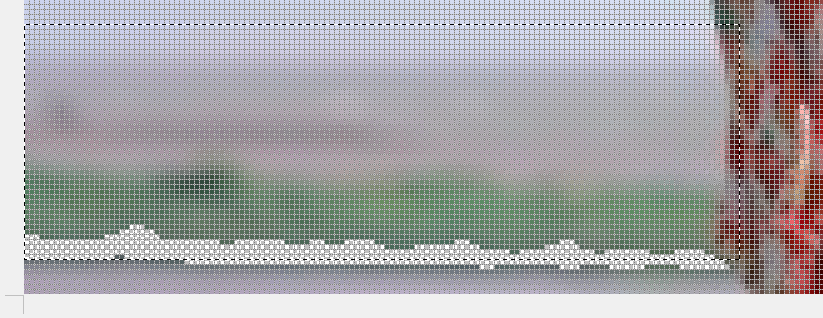
切り取る
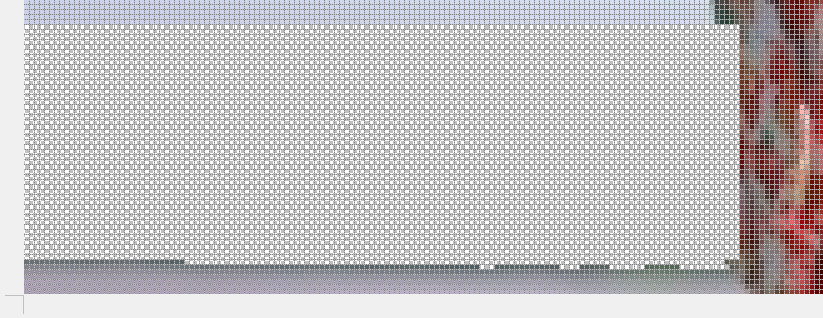
原寸大で表示(切り取られて透明になっています)

空を選択し「コピー」
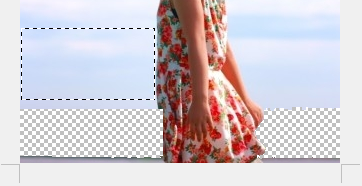
「新規レイヤー 」
「レイヤー2」が追加される、グレー色のレイヤーが選択中(作業中)

コピーした空を「貼り付ける」
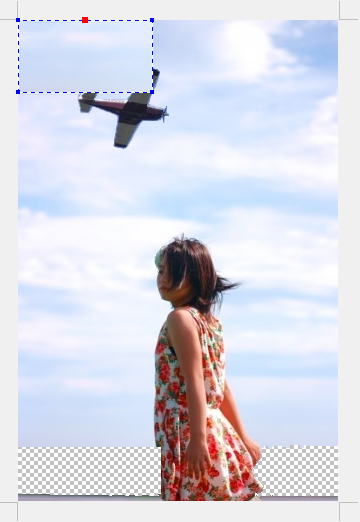
左の透明の部分に移動
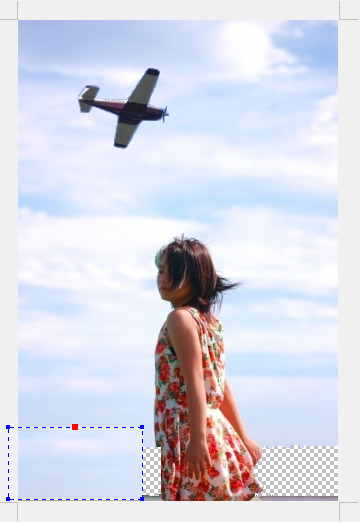
再度、「貼り付ける」

中央の透明の部分に移動
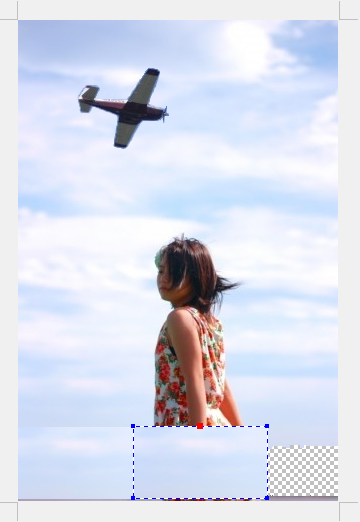
再度、「貼り付ける」

右の透明の部分に移動

手前のレイヤー(今、貼り付けたレイヤー) 奥のレイヤー(先に、地面を切り取った写真)
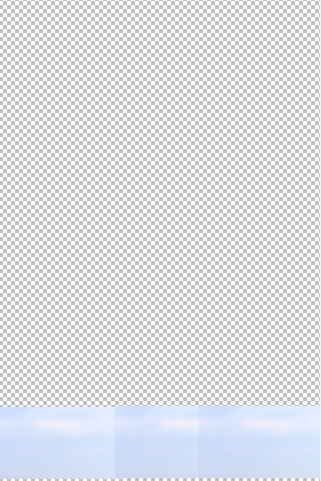

今の見え方 このあと「少女」のレイヤーを手前にする
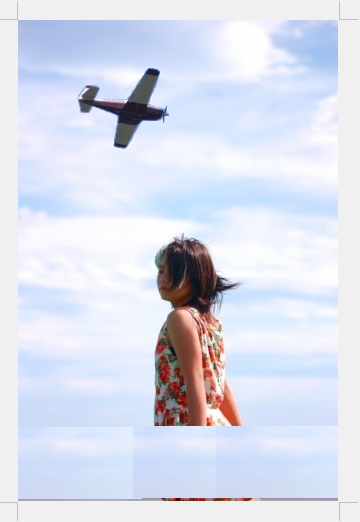
レイヤーの名前は無意味なので、「少女(背景)」「空(レイヤー2)」で説明。
レイヤーの配置が上になるほど手前、下になるほど奥に見える。
「目のマーク」をクリックするとそのレイヤーが見えなくなる、再度クリックすると見える。
「少女」のレイヤーをクリックしたまま「空」の上に移動し離す
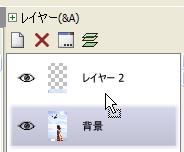
「少女」のレイヤーが上(手前)になる

「Ctrl」を押したまま「空」をクリック(両方がグレー色になる)
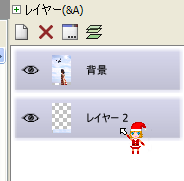
「選択領域を結合」をクリック
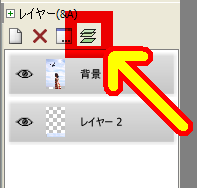
「選択領域」とは選択中(グレー色)のレイヤーで、選択中のレイヤーのみが結合される。
白色のレイヤーは結合されない。
レイヤーは結合されて1枚の写真になった
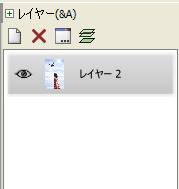
「レイヤーを1枚に結合する」と写真として出力(保存)できます。
「少女」が手前、「空」が奥でレイヤーは結合された
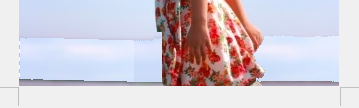
「レタッチ」 ブラシサイズ「3」 レタッチモード「ぼかし」

大地と空の境目を「ぼかす」
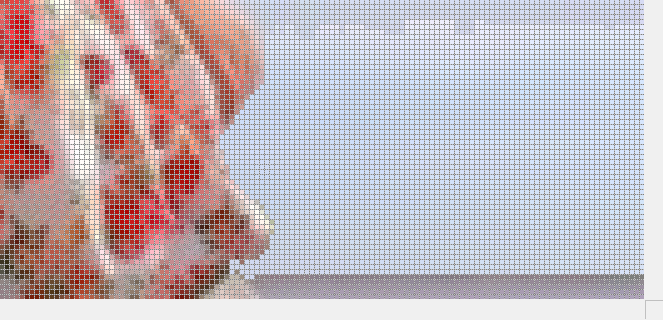
軽く「ぼかし」を掛けた状態
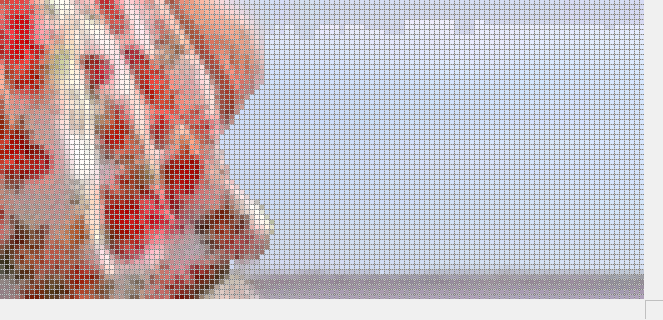
前方も同様に「ぼかし」を掛ける
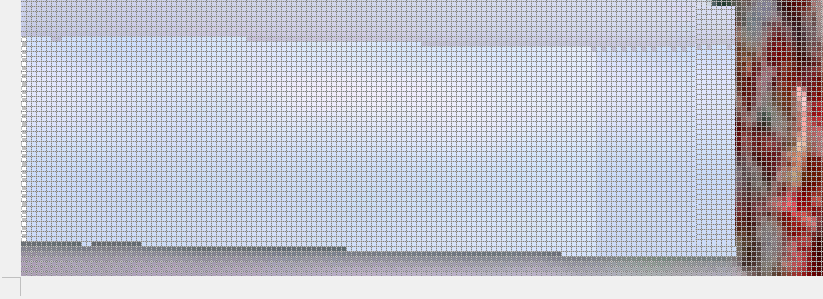
大地と空の境目が滑らかになった
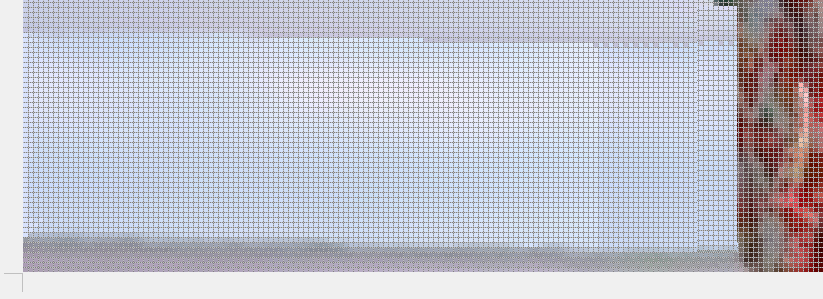
「空」を貼り付けた境目がクッキリしているので色を塗ってならす
「スポイト 」

「スポイト」で空をクリックして色を吸い取る
境目の両側の色の中間色を3色ほど塗り重ねると自然に仕上がる
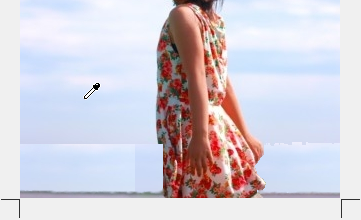
スポイトした色を確認
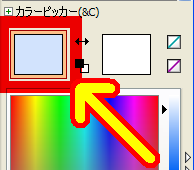
「ブラシ 」 ブラシサイズ「5」

境目が気にならない様に着色する
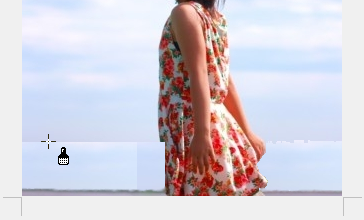
この程度でOK
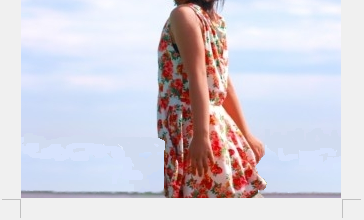
「レタッチ」 ブラシサイズ「3」 レタッチモード「ぼかし」

雲の流れと同じ横方向に「ぼかし」を掛ける
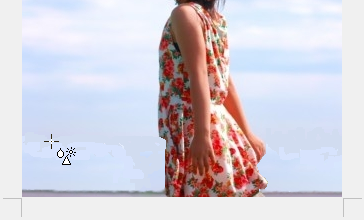
これで背景はOK

再度、加工する(飛行機を貼り付ける)写真を読み込む
を読み込む.png)
上図の枠の部分を拡大
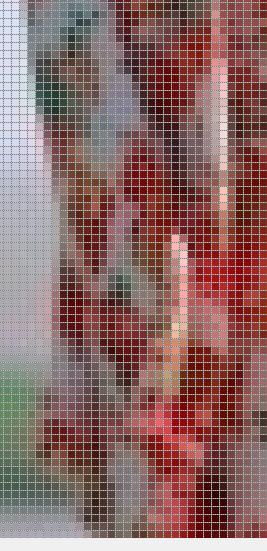
「投げ縄 」をクリック

「少女」の写真で切り取った洋服の部分を選択
慣れていないと上手く囲めないが、多少はみ出しても後で修正できるのでOK
選択する時のポイントは、貼り付ける時に目印となる模様を決める事
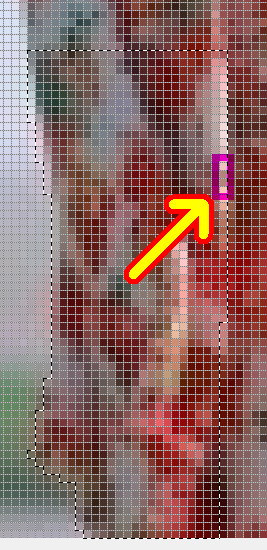
切り取った部分を「少女」の写真に貼り付けて移動
カーソルの右が目印。あと2つ(2px)右に移動するとピッタリと重なる
※微調整は、キーボードの「矢印」ですると楽。この場合「→」を2回押す
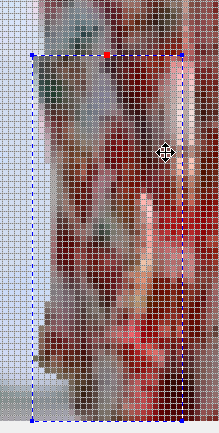
洋服の修正は、完了
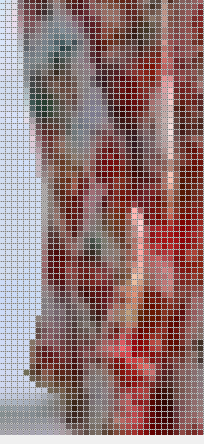
「投げ縄の選択時」に、はみ出した所は「スポイト」と「鉛筆」を使い色を塗る
完成

次は、「文字を挿入」しましょう。
文字を挿入する
この状態で「保存」する
名前を付けて保存
【更新情報】保存方法が増えました。コピーを保存
![]() ページ先頭
ページ先頭 ![]() トップページ
トップページ ![]() サイトマップ
サイトマップ ![]() Greenfish Icon Editor Pro の使い方
Greenfish Icon Editor Pro の使い方 ![]() 画像編集(写真の加工)
画像編集(写真の加工)
| Copyright © 2025 emoji 16x16 All Rights Reserved. |