おすすめの設定 マウスホイール操作を「拡大」にする。 |
 |
|||
画像を最大の大きさで見る |
通常の画面 ※イメージ画像です。

「Ctrl 」を押しながら「F1」 左パネル 「Ctrl 」を押しながら「F2」 右パネル 「F5」 ページ一覧

※大きな画像をトリミングする場合にも使えます。
![]() ページ先頭
ページ先頭 ![]() トップページ
トップページ ![]() サイトマップ
サイトマップ ![]() Greenfish Icon Editor Pro の使い方
Greenfish Icon Editor Pro の使い方 ![]() 各部の名称と使い方
各部の名称と使い方
選択ツールの扱い方 |
「選択ツールの扱い方 」で紹介しています。
Esc |
選択の囲みを解除する
キーボードの「Esc」を押すか「写真の外の何もない所をクリック」する。
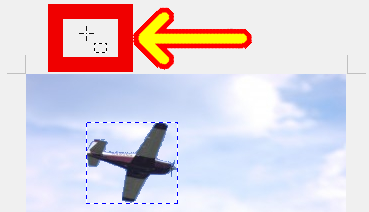
編集>「すべて解除」でも可
操作が無反応な場合にも、「Esc 」を押してみると改善する場合がある。
但し、他の操作も解放される可能性があるので慎重に。
関連記事 「画像に加工が出来ない(その1) 」
![]() ページ先頭
ページ先頭 ![]() トップページ
トップページ ![]() サイトマップ
サイトマップ ![]() Greenfish Icon Editor Pro の使い方
Greenfish Icon Editor Pro の使い方 ![]() 各部の名称と使い方
各部の名称と使い方
矢印 |
レイヤーの合成がピッタリ合っているか確認する時
上側のレイヤーは、「変形」「不透明度は150」の設定にて、
「矢印」を上下左右に動かしてみる。
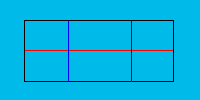
※動かすと少しの「ずれ」でも気づきやすい。
| キーボードの「矢印」で、隠れている画像を画面内に出す [例:トリミング] 「→」を2回押す。マウスを少し動かすと選択範囲が広がる。マウスの指を離す。 |
|
 |
|
関連記事 「画面の外でトリミングする 」
タブを切り替える
タブをアクティブにして「左右の矢印キー」 ※素材の選定時など
![]()
関連記事 「各ページを連続で確認する 」
![]() ページ先頭
ページ先頭 ![]() トップページ
トップページ ![]() サイトマップ
サイトマップ ![]() Greenfish Icon Editor Pro の使い方
Greenfish Icon Editor Pro の使い方 ![]() 各部の名称と使い方
各部の名称と使い方
おすすめ ショートカット |
「元に戻す」を、最大の32回まで一気に戻す場合
「編集>元に戻す 」よりも、「Ctrl + Z 」が楽。
「人物の顔」の合成から修正 ※自分で描く人向け
スポイト「Y」と鉛筆(スポイトから前のツールへの切替)を繰り返す時。
複数のページに、画像を貼り付ける場合
貼り付け「Ctrl + V 」で、一気に貼り付ける。
※あらかじめ、各ページに新規レイヤーを追加しておく
画像の拡大縮小
[+] 拡大 [-] 縮小 [*] 100%表示 [ / ] ウィンドウに合わせる
Num Lock 無効で [ 2 4 6 8 ] が矢印キーと同様 ※有効なら[ Shift ] を押しながら
おすすめの設定 マウスホイール操作を「拡大」にする。
その他のショートカット
各項目(ツール)の右側に書いてあるキーを入力する。「半角英数字」で入力しましょう。
メニューバーの項目は、「Alt 」(F10)でセレクトできます。
※例えば、「メニューバー(Alt)>レイヤー(L)>フラット・イメージ(F)」
![]() ページ先頭
ページ先頭 ![]() トップページ
トップページ ![]() サイトマップ
サイトマップ ![]() Greenfish Icon Editor Pro の使い方
Greenfish Icon Editor Pro の使い方 ![]() 各部の名称と使い方
各部の名称と使い方
| Copyright © 2025 emoji 16x16 All Rights Reserved. |