|
基本操作は、「各部の名称と使い方 」でマスターしてください。 「レイヤー2」を可視化 「背景」と「レイヤー2」を入れ替える  確認 現在の見え方 .png) |
|
|||
3つまとめてファイル開く
※ページをインポートでも可
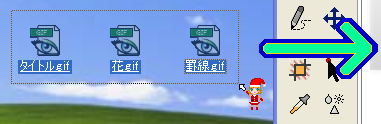
ファイル>ファイルを開く>「Ctrl 」を押しながら3つのファイルをクリック>開く
「罫線.gif」
編集>すべて選択 編集>コピー
「背景.gfie」に切り替える
新規レイヤー 編集>貼り付け
| 左上にあるので、移動する | 位置を決める | |
 |
 |
罫線の不要部分をカットする
「Shift 」を押しながら「矩形選択」する 編集>削除
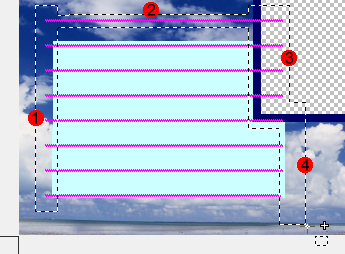
※罫線の色を「うすいピンク色」に塗り替えました。
「花.gif」
「罫線.gif 」と同様の手順
| 頂点をつかむ、ドラッグして縮小する | 手頃な大きさにする | |
 |
 |
|
| 目的の場所に移動する | 大きさと位置を決める | |
 |
 |
「タイトル.gif」
「花.gif 」と同様の手順
 |
 |
|
| ブラシ ブラシサイズ「2」 色見本の「濃いピンク色」 フィルター>輪郭に色付け | ||
 |
||
![]() ページ先頭
ページ先頭 ![]() トップページ
トップページ ![]() サイトマップ
サイトマップ ![]() Greenfish Icon Editor Pro の使い方
Greenfish Icon Editor Pro の使い方 ![]() 実践編
実践編
文字入れ |
新規レイヤー
| テキストの挿入 | テキストの位置と大きさを整える | |
 |
 |
|
| 関連記事 「フォント一覧(横書き) XP 」「フォント位置 早見表 XP 」 | ||
新規レイヤー
| テキストの挿入 | テキストの位置を「行ごと」に調節する ※矩形選択して移動(変形) | |
 |
 |
|
| ※アンチエイリアス「ON」が良好です。 | ※メッセージは、手書きも良いですね。 |
関連記事 「テキストのアンチエイリアスが効かない 」
.png)
名前を付けて保存 ファイルの種類 「GFIE Pro 独自形式(*.gfie,*.gfi)」
次は、ポストカードの作り方 その5
![]() ページ先頭
ページ先頭 ![]() トップページ
トップページ ![]() サイトマップ
サイトマップ ![]() Greenfish Icon Editor Pro の使い方
Greenfish Icon Editor Pro の使い方 ![]() 実践編
実践編
| Copyright © 2025 emoji 16x16 All Rights Reserved. |