|
選択領域からレイヤーを作成 基本操作は、「各部の名称と使い方 」でマスターしてください。 「実践編」なので、基本操作を理解している前提です。 使用素材(オリジナル) ※サムネイルは縮小しています ガイドマップを見る  ガイドマップを見る  当サイトで使用した写真は、写真の入手方法 に一覧があります。 |
|
||
使用素材(加工後) ※加工して記事に使用
ガイドマップを見る

ガイドマップを見る UFO

UFO

選択領域からレイヤーを作成
|
画像を切り取った後、同じ位置に貼り付ける
「ガイドマップを見る」「ガイドマップを見る UFO」を開く
この画像を使用したいが「UFO」が映り込んでいる

連続写真があるので利用する 「矩形選択」

レイヤー>選択領域からレイヤーを作成 「(フローティング選択)」 編集>すべて選択 編集>コピー
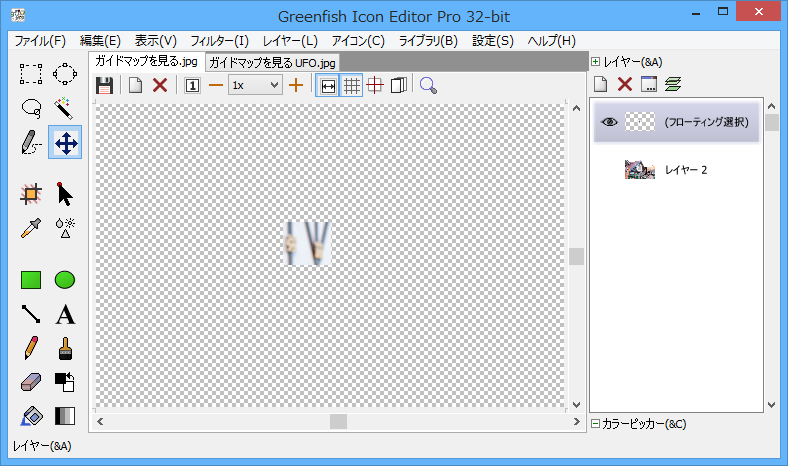
※説明の為、「レイヤー2」を見えなくしています。
「ガイドマップを見る UFO」 「新規レイヤー」 編集>貼り付け 「Esc 」貼り付る レイヤー>フラットイメージ

※都合のいい写真があったとの仮定ですが、扱い方の説明です。
![]() ページ先頭
ページ先頭 ![]() トップページ
トップページ ![]() サイトマップ
サイトマップ ![]() Greenfish Icon Editor Pro の使い方
Greenfish Icon Editor Pro の使い方 ![]() レイヤー [実践編]
レイヤー [実践編]
手間のかかる方法 |
コピーして貼り付ける
貼り付けると左上にあるので、手間がかかる。※切り取った位置と貼り付ける位置が同じと仮定した場合
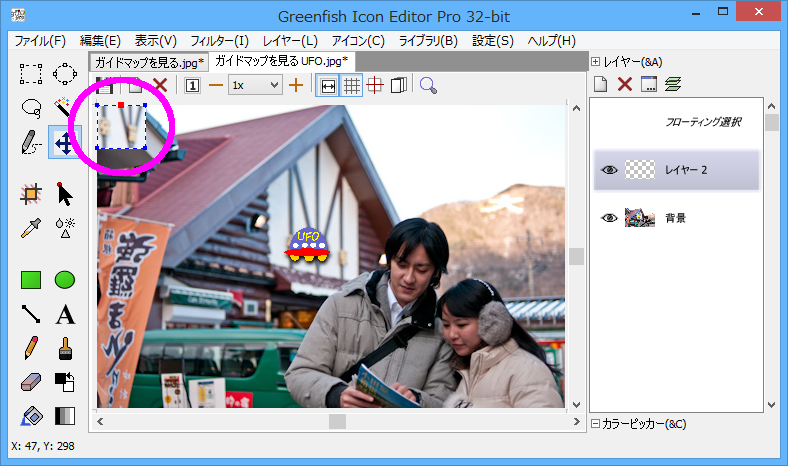
※拡大して貼り付けると目標の近くに貼り付けることは可能
通常のコピー&ペースト
コピー>貼り付け
切り取った位置を再現したい場合(対象が同じサイズの画像)
選択領域からレイヤーを作成>コピー>貼り付け
![]() ページ先頭
ページ先頭 ![]() トップページ
トップページ ![]() サイトマップ
サイトマップ ![]() Greenfish Icon Editor Pro の使い方
Greenfish Icon Editor Pro の使い方 ![]() レイヤー [実践編]
レイヤー [実践編]
| Copyright © 2025 emoji 16x16 All Rights Reserved. |