|
「雛型」のカスタマイズをメインに紹介します。 よく使う「変換方法」を登録する 
|
|
|||
画質「85」を「90」に変更する
「Samples 」を開く

「JPEG に変換(高画質).ini 」をメモ帳で開く
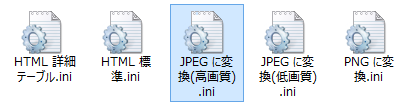
JPEG 画質 「90」 85 → 90
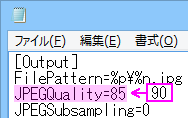
ファイル>名前を付けて保存 「JPEG 変換 (90).ini 」
完了
雛型には、JPEG変換が「100」「95」「90」「75」と4種類ですが、
おすすめは、「90」高、「75」中、「60」低、「45」粗、がオールマイティに使えるでしょう。
※「90」で変換すると高画質になる意味では無い。「画質」「サイズ」「使用目的」の折り合いです。
※画質は、JPEGで圧縮する「品質」の早見表 で確認できます。
「PNG に変換」を「PNG 圧縮 (9)」にカスタマイズ
PNGの圧縮率を「9」に指定する
「PNG に変換」をメモ帳で開く
| 文字列を追加 | ||
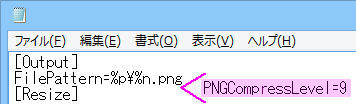 |
コピペ用 |
ファイル>名前を付けて保存 「PNG 圧縮 (9)」
完了
「PNG に変換.ini」が「5」なので、「PNG 圧縮 (5)」と改名する
圧縮時間とファイルサイズ
| 圧縮率 | 0 | 5 | 9 |
| 圧縮時間 | |||
| ファイルサイズ | 4.87MB(5,114,844バイト) | 1.86MB(1,956,746バイト) | 1.68MB (1,767,742バイト) |
※圧縮時間はウィンドウ左下。表の数値は一例、使用素材やPC性能に依存する。
PNGは可逆圧縮なので「9」でも画質(品質)は同じ。違いは圧縮時間。
おすすめは「9」です。 ※大きな画像が多数ある場合でも長期保存用なら待ちましょう。
ウィンドウの位置を指定
図の文字列を追加する (設定ファイルの末尾)
原点に対する座標 Top → Y Left → X 座標の取得は、Medir ドコデモグリッド

[Window] Top=500 Left=700
「設定の保存」で作成する方法
「写真の入手方法 」 で使用したサムネイルを作る設定
JPEG形式(画質90)、「幅、高さ」を110 ピクセル以内
ファイル名は、「○○_110.jpg 」
設定>圧縮>JPEG画質>90
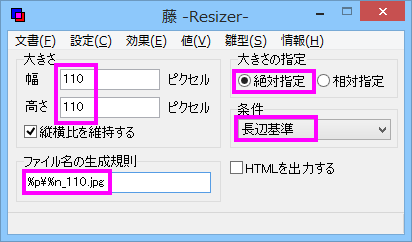
ウィンドウの位置を決める(このウィンドウの位置を次回も再現する)
※位置を再現したくない場合は、文字列を削除する
文章>設定の保存 ファイル名「サムネイル (110px).ini 」
完了
その他
すでに「samples」フォルダにあるファイルを改名するだけ
※単に、ファイル名の統一が目的です。
「BITMAP に変換.ini」→「BMP 変換.ini」
「GIF に変換.ini」→「GIF 変換.ini」
「PSD に変換.ini」→「PSD 変換.ini」
続きは、藤 -Resizer- 設定編 2
![]() ページ先頭
ページ先頭 ![]() トップページ
トップページ ![]() サイトマップ
サイトマップ ![]() Greenfish Icon Editor Pro の使い方
Greenfish Icon Editor Pro の使い方 ![]() 制作支援ソフト集
制作支援ソフト集
| Copyright © 2025 emoji 16x16 All Rights Reserved. |