|
使用素材 ※20%に縮小  当サイトで使用した写真は、「写真の入手方法 」に一覧があります。 青色アイコン 画質80_サブサンプリングON 168KB (172,784バイト) → 青色 80_ON 168 (172,784) 青色の画像をポイントで紫色の画像に切り替え 100%で比較 ファイルサイズ ほぼ同じ オリジナル  青色 80_ON 168 (172,784) 紫色 76_OFF 167 (171,899)  桜色 77_ON 147 (151,184) 赤色 68_OFF 147 (151,174)  横並びの比較なら見分けが付かないレベル ポイントで切り替わる瞬間に画質低下が確認できる 3倍の虫眼鏡で見る |
|
|||
オリジナル

青色 80_ON 168 (172,784) 紫色 76_OFF 167 (171,899)

![]()
桜色 77_ON 147 (151,184) 赤色 68_OFF 147 (151,174)

![]()
拡大表示では明らかに画質低下が確認できる
3番目は画質(品質)の差がある分、より顕著である
同じ品質で比較 サブサンプリングONとOFFの差
100%は差が見えにくいので 連続性、滑らかさの確認 にて比較
3倍の虫眼鏡で見る
黄色 76_ON 138(142,138) 紫色 76_OFF 167 (171,899)

![]()
「画質(品質)」を設定し、さらに目に見えにくい範囲で
ファイルサイズを縮小するのがサブサンプリング。
JPEG サブサンプリング ON
プログレッシブ JPEG 出力 OFF
※HPに大量の画像を貼り付けているなら「ON」もありうる。
![]() ページ先頭
ページ先頭 ![]() トップページ
トップページ ![]() サイトマップ
サイトマップ ![]() Greenfish Icon Editor Pro の使い方
Greenfish Icon Editor Pro の使い方 ![]() 制作支援ソフト集
制作支援ソフト集
ドロップで変換するショートカット作成 |
ショートカットへ画像ファイルをドロップすると指定した設定で変換する
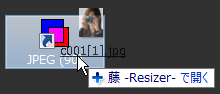
「JPEG 変換 (90).ini 」で変換
ショートカットを作成する
右クリック>プロパティ

ショートカットのタブ

| リンク先の文字列 (ドキュメントに配置として) |
| "C:\Users\ユーザー名\Documents\wisteria354\wisteria.exe" この位置に追加 |
| 下の文字列を この位置に追加 (JPEG 変換 (90).iniの場合) |
| "C:\Users\ユーザー名\Documents\wisteria354\samples\JPEG 変換 (90).ini" |
重要 追加文字列の先頭に「半角スペース」が必要
タイプ別に用意して、使う時だけデスクトップに置くと便利です

前回の設定で変換
 |
[準備] ショートカットで起動>雛形を指定>終了 [次回から] 画像ファイルをショートカットへドロップ (準備で指定した雛形で)変換 |
関連記事 「右クリックの「送る」に追加 」
続きは、藤 -Resizer- 使い方 1
![]() ページ先頭
ページ先頭 ![]() トップページ
トップページ ![]() サイトマップ
サイトマップ ![]() Greenfish Icon Editor Pro の使い方
Greenfish Icon Editor Pro の使い方 ![]() 制作支援ソフト集
制作支援ソフト集
| Copyright © 2025 emoji 16x16 All Rights Reserved. |