|
当サイトでは、システムの復元を必要とする記事はありません。 「システムの保護」を目的として説明します。
新たにアプリケーション(ソフト)を導入する前には、 不測の事態に備えて復元ポイントを作成しておくと安心です。 スタート(右クリック)>システム  |
|
以下の手順もあります(機種により違う)
スタート(右クリック)>コントロールパネル>システムとセキュリティ>システム
PC (右クリック)>プロパティ>システム ※デスクトップのアイコン
システムの保護
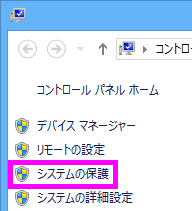
[初回のみ] システムの保護を有効にする ※赤色のアンダーライン
「 ローカル ディスク(C:)(システム) 」をクリック >構成 ※下図のウィンドウ
システムの保護を有効にする [チェックを入れる] >OK ※サブウィンドウ
作成 ※緑色の枠は、システムの復元
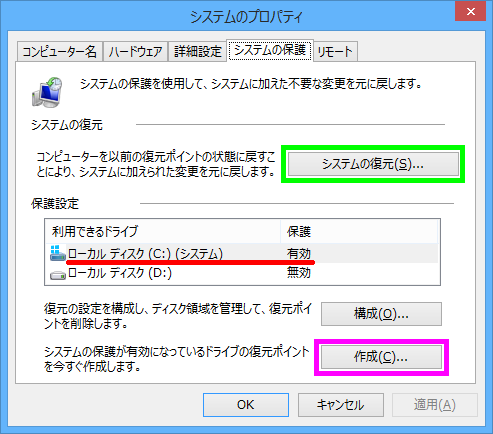
sysdm.cpl ,4
名前を付ける 「制作支援ソフト 001」>作成
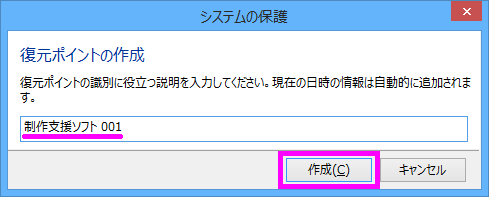
※しばらく待つ

閉じる
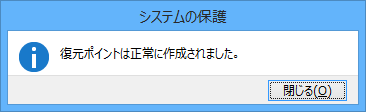
システムのプロパティを「OK」で閉じる
![]() ページ先頭
ページ先頭 ![]() トップページ
トップページ ![]() サイトマップ
サイトマップ ![]() Greenfish Icon Editor Pro の使い方
Greenfish Icon Editor Pro の使い方 ![]() 困った時のヒント(目次)
困った時のヒント(目次)
システムを復元する |
注意 以下の手順は、「戻る」「キャンセル」「いいえ」を否定するものではありません。
「システムのプロパティ 」から続いて説明(緑色の枠から)
「システムの復元」をクリック
次へ
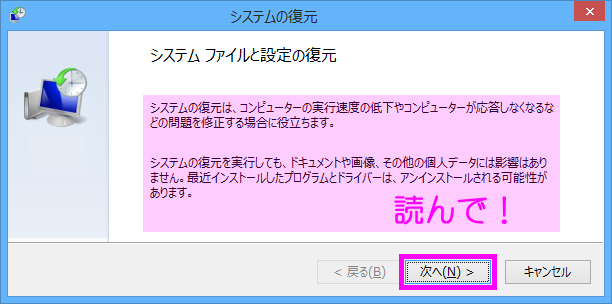
rstrui.exe
復元ポイント 「制作支援ソフト 001」をクリック>次へ ※影響を受けるプログラム検出の確認
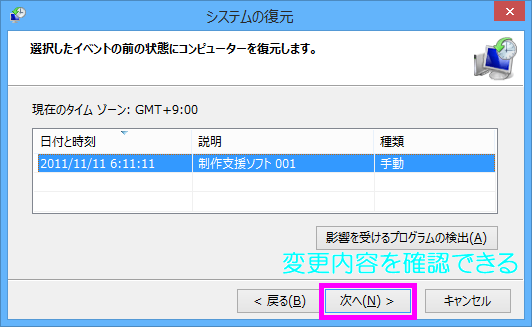
完了
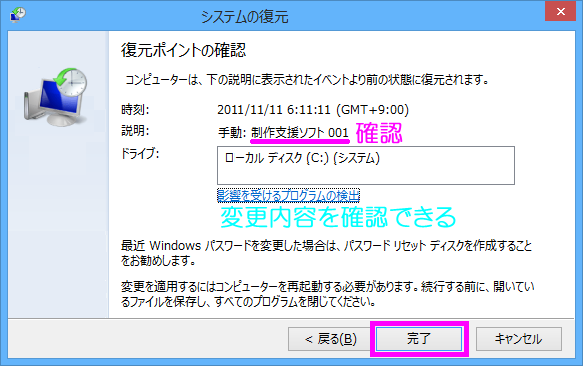
次の「はい」で、再起動する ※アプリケーションなど 保存して「終了」すること
はい
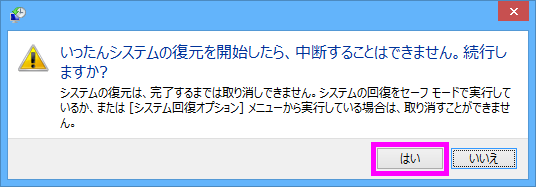
※少々、時間がかかります。
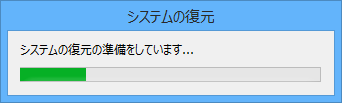
閉じる
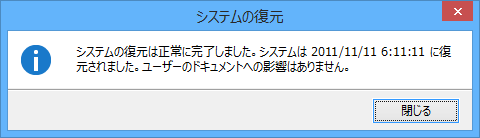
![]() ページ先頭
ページ先頭 ![]() トップページ
トップページ ![]() サイトマップ
サイトマップ ![]() Greenfish Icon Editor Pro の使い方
Greenfish Icon Editor Pro の使い方 ![]() 困った時のヒント(目次)
困った時のヒント(目次)
影響を受けるプログラムの検出 |
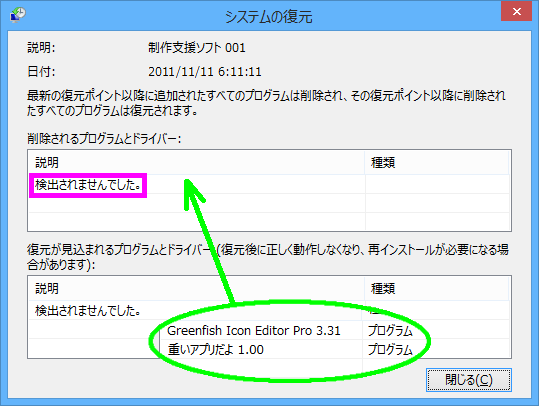
検出されませんでした。
削除されるプログラムとドライバーが無いだけで、システムの復元は実行される
プログラム、ドライバーがある場合(緑色の枠)
この場合、「重いアプリだよ 1.00」を入れてPCに不具合が出たと特定できていれば
復元後に「Greenfish Icon Editor Pro 3.31」だけ再度インストールする
※「おかしいな」と思い始めたら、何となく変な気がする「気分的なもの」も考慮に入れて適切な判断をしましょう。
![]() ページ先頭
ページ先頭 ![]() トップページ
トップページ ![]() サイトマップ
サイトマップ ![]() Greenfish Icon Editor Pro の使い方
Greenfish Icon Editor Pro の使い方 ![]() 困った時のヒント(目次)
困った時のヒント(目次)
システムの復元の取り消し |
「システムの復元」を実行した後に、
「システムの復元の取り消し」や「別の復元ポイントを選択する」で再度復元することも可能
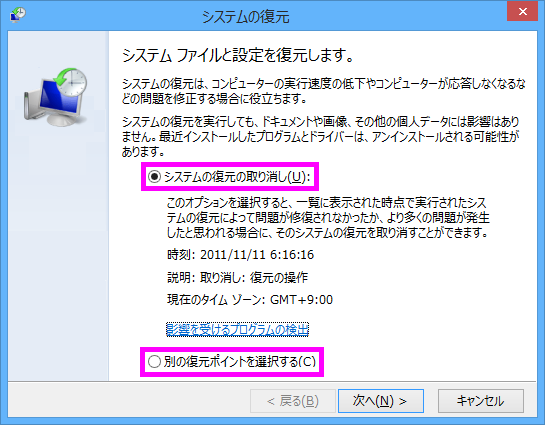
rstrui.exe
![]() ページ先頭
ページ先頭 ![]() トップページ
トップページ ![]() サイトマップ
サイトマップ ![]() Greenfish Icon Editor Pro の使い方
Greenfish Icon Editor Pro の使い方 ![]() 困った時のヒント(目次)
困った時のヒント(目次)
| Copyright © 2025 emoji 16x16 All Rights Reserved. |