|
ビルドの確認 フォルダーのファイル(タブ)>ヘルプをポイント>バージョン情報  C:\Windows\System32\winver.exe [winver] |
|||
テーマを自作して、 マイテーマを作成 Windows10の タイトルバーに色を付ける ※ウィンドウ、フォルダー タイトルバー、デスクトップの色を 好みの色 にする タイトルの 文字を大きく Windowsの 標準のテーマ  自作の マイテーマ  タイトルバー 水色[BBDDFF]、背景 濃灰色[51 51 51]、文字サイズ[12] この記事の 完成イメージ 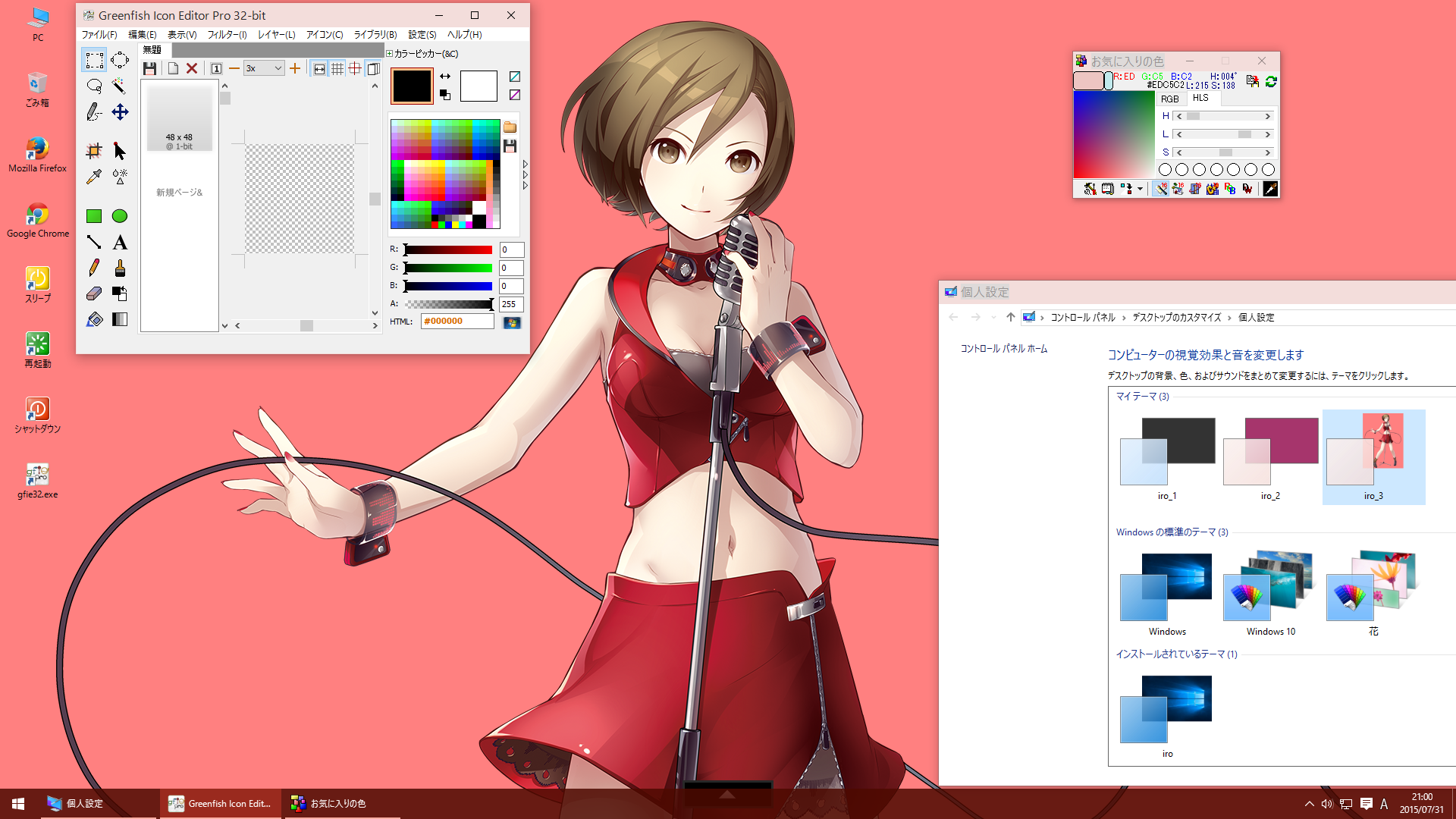 ※画像クリックで拡大(別窓) |
|
||
重要
ファイルに拡張子の表示が無いPC環境では、この記事の内容と一致しません。
致命的なトラブルに至る可能性があります。サイトの離脱をお勧めします。
【免責事項】 紹介している記事の安全性は確認していますが、当サイトの解説に起因する 不具合・障害・損害等が発生しましても作者は一切の責任を負いません。 全て自己責任にて、ご利用ください。 |
関連記事 「画像形式(拡張子)とは 」「拡張子を表示する 」
テーマを自作する |
![]() 簡単な作業ですが、不測の事態に備えて復元ポイントを作成
簡単な作業ですが、不測の事態に備えて復元ポイントを作成![]() しておくと安心です
しておくと安心です
スタートを右クリック>ファイル名を指定して実行
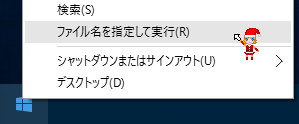
| 文字列を貼り付ける>OK 「Themes」フォルダー を開く | ||
 |
コピペ用 |
|
| 同様に、文字列を貼り付ける>OK メモ帳 を開く | ||
 |
コピペ用 |
|
「aero.theme」を メモ帳へドロップ
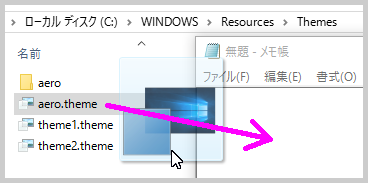
文字列を2か所 に置き換える
5行目 ※左が置き換え前、右が置き換え後

※右下に「○行目、○列」を表示は、表示>ステータスバー[チェックを入れる]
51行目(下から15行目) ※行数は目安
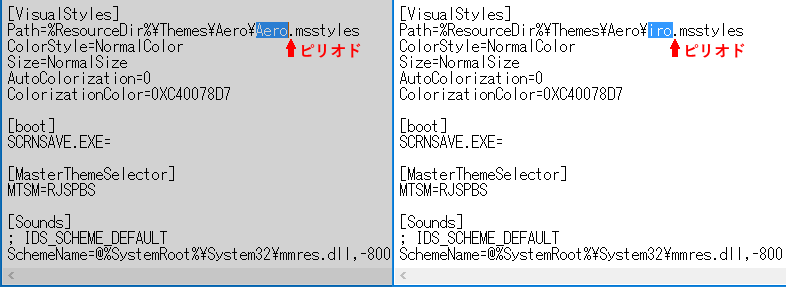
※指定した文字列以外は変更しない(文字が読めなくなる)
ファイル>名前を付けて保存 場所「デスクトップ」 ファイル名「iro.theme」
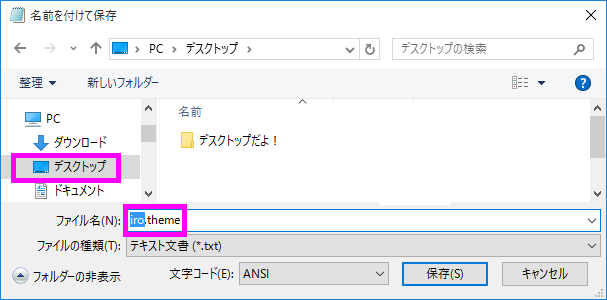
メモ帳を閉じる
「iro.theme」を「Themes」フォルダーへドロップ
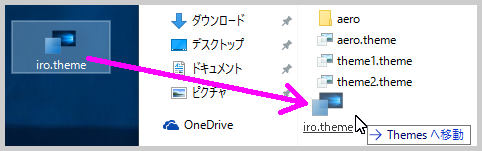
管理者の権限で「続行」

「aero」を開く
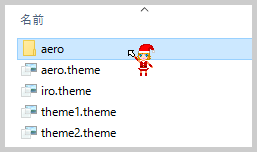
「Ctrl」を押しながら「aero.msstyles」をフォルダー内にドロップしてコピー
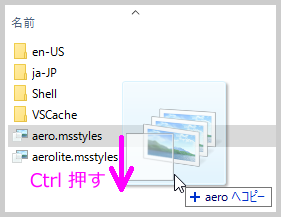
管理者の権限で「続行」
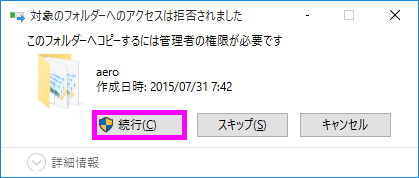
| 「iro.msstyles」に名前を変更 | ||
 |
コピペ用 |
|
「ja-JP」を開く
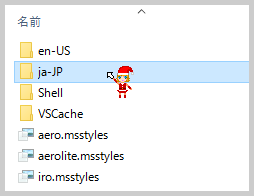
「Ctrl」を押しながら「aero.msstyles.mui」をフォルダー内にドロップしてコピー>管理者の権限で「続行」
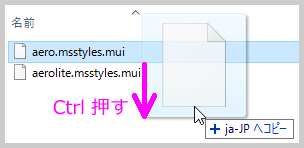
| 「iro.msstyles.mui」に名前を変更 | ||
 |
コピペ用 |
|
「テーマを自作」は、完了
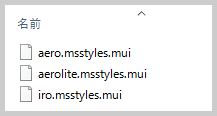
フォルダーを閉じる
次は、タイトルバー 色を変更
![]() ページ先頭
ページ先頭 ![]() トップページ
トップページ ![]() サイトマップ
サイトマップ ![]() Greenfish Icon Editor Pro の使い方
Greenfish Icon Editor Pro の使い方 ![]() タイトルバー 色を変更
タイトルバー 色を変更
| Copyright © 2025 emoji 16x16 All Rights Reserved. |