お知らせ 「Greenfish Icon Editor Pro 」で保存したアニメーションGIFが Internet Explorer にて、ループ(繰り返し再生)しないPC環境があります[1]。 「natm」で保存すると Internet Explorer にも適合するので、Internet Explorer 対策にします[2]。 「Internet Explorer 対策 」 <脚注> 1. Firefox、Chrome、Operaでは、問題なくループしています。 HPやブログに絵文字を貼る場合は、より多くの訪問者の環境に対応するのが望ましいと考えます。 2. 当サイトは、PC初心者も対象にしているので簡単な方法を紹介します。 Giam でも可。 |
|
アニメーションGIF(25ページ)  仕上がり  |
|
|||
すべてのページをエクスポートして、藤 -Resizer- で一括トリミングも可能ですが、
フレームレートの再設定が必要です。
当サイトでは紹介していないソフトですが、GIMP なら一括トリミングが可能です。
※大量に処理するなら導入する価値はある(高機能なソフトですが慣れが必要)
オンラインサービス (海外) にも、一括トリミングが可能なサイトがあります。
当サイトで使用した写真は、「写真の入手方法 」に一覧があります。
マスクの作成 |




| ライン | 拡大図 | |
 |
 |
バケツ

![]() ページ先頭
ページ先頭 ![]() トップページ
トップページ ![]() サイトマップ
サイトマップ ![]() Greenfish Icon Editor Pro の使い方
Greenfish Icon Editor Pro の使い方 ![]() 実践編
実践編
全ページをトリミングする |
| マスクを選択(レイヤー2) ※矩形選択 編集>コピー | ||
 |
 |
|
ページ一覧をアクティブにする ※ページ1をクリック
ページ1のレイヤーを結合する ※レイヤー>フラット・メニュー

「Ctrl 」を押したまま 「V」で貼り付け 「↓」で下のページ ※最後まで繰り返す

[参考] 貼り付けのショートカット

全ページに貼り付けて完了

「↑」を押したまま、ページ1まで一気に戻す
全ページの選択を解除する
同様に「Esc 」(選択を解除) 「↓」(下のページ)を最後まで繰り返しす
※ページ数が多い場合は、「.gif 」で保存して再読み込みしても可
「↑」を押したまま、ページ1まで一気に戻す
全ページのマスクを透明にする
透明度

各ページをクリック バケツ ※最後まで繰り返す

「↑」を押したまま、ページ1まで一気に戻す
全ページに「透明部分のトリミング」をする
ページ一覧をアクティブにする ※ページ1をクリック

「Shft+Ctrl 」を押したまま 「X」で透明部分のトリミング 「↓」で下のページ ※最後まで繰り返す

[参考] 透明部分のトリミングのショートカット

テストで確認する
保存して完了
関連記事 「選択マスク 」「キーの配置を変更(入れ替え) 」
![]() ページ先頭
ページ先頭 ![]() トップページ
トップページ ![]() サイトマップ
サイトマップ ![]() Greenfish Icon Editor Pro の使い方
Greenfish Icon Editor Pro の使い方 ![]() 実践編
実践編
まわりのギザギザを仕上げる |
| ギザギザ | 発光で仕上げる | |
 |
 |
ページ数が少ない場合 各ページごとに「発光」する
フィルター>発光 ※各項目を設定する

「Shft+Ctrl 」を押したまま 各ページを「クリック」 「G 」 「OK 」 ※最後まで繰り返す
※発光のショートカット 「Shft+Ctrl+G 」
※手の小さい人は身体を右に向けて 「Shft+Ctrl 」を親指 「G 」を人差指が良いかも知れません
関連記事 「キーの配置を変更(入れ替え) 」
ページ数が多い場合 「発光」のマスクを作って各ページに貼り付ける
| レイヤーの複製 | 露出補正 | |
 |
 |
| 「明るさ」を左端 | 「背景(2)」を上にする | |
 |
 |
| フィルター>発光 ※各項目を設定する | 白色を発光 | |
 |
 |
|
| フィルター>マットの除去>黒色マット | 「レイヤー 3 (ピンク色)」を追加して仕上がりを確認 | |
 |
 |
|
| ※「レイヤー 3 」は削除する | ||
全ページにマスクを貼り付ける と同じ方法で貼り付ける
| 一気に貼り付けるので最後のページは、図のように貼り付けすぎる |
 |
| ※今回は、グラデーションなので何回も重ねると濃くなる |
| Ctrl+Z(編集>元に戻す)で貼り付ける前まで戻す |
 |
| Ctrl+Y(編集>やり直す)で貼り付け1回にする |
 |
テストで確認する
保存して完了
塗る部分が小さい・遠い場合
表示>ウィンドウに合わせる [チェックを外す]
塗る位置を拡大してページ一覧に引き寄せる
全ページのマスクを透明にする
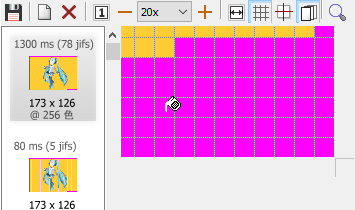
![]() ページ先頭
ページ先頭 ![]() トップページ
トップページ ![]() サイトマップ
サイトマップ ![]() Greenfish Icon Editor Pro の使い方
Greenfish Icon Editor Pro の使い方 ![]() 実践編
実践編
| Copyright © 2025 emoji 16x16 All Rights Reserved. |