|
選択範囲をファイルに保存する。 そのファイルを読み込むと、他のページで 同一の領域を選択することが可能になる。 ファイル形式は「.png 」「.gif」「.gfie」など。 全ページの同じ領域をトリミングする
|
|||||||
 |
当サイトで、よく使う手法(左図)を例に説明します。 他にも、画像の合成など使う頻度は多いです。 様々な使い方ができます。応用してみて下さい。 |
選択マスクの保存 |
アニメーションの場合、画像をトリミングするには各ページに同一の処理が必要になります。
| 矩形選択 | 編集>選択範囲を反転 | ||
 |
 |
||
| ※全てのフレームは、同一の領域をキャプチャしていること(画面全体、ウィンドウ全体など) | |||
編集>選択マスクを保存

「保存する場所」「ファイル名」「ファイルの種類」を選択して「保存」

※アニメーションGIFと区別するために「.png 」で保存しています。
[参考] 選択マスクの画像を「GFIE Pro 」で開く
白い領域が選択されている部分(今回、削除する部分)
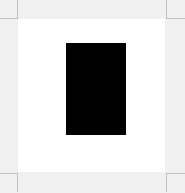
![]() ページ先頭
ページ先頭 ![]() トップページ
トップページ ![]() サイトマップ
サイトマップ ![]() Greenfish Icon Editor Pro の使い方
Greenfish Icon Editor Pro の使い方 ![]() メニューバー(その1)
メニューバー(その1)
選択マスクの読み込み |
選択マスクを読み込む「ページ」をクリック(選択)
編集>選択マスクを読み込み 「シングルクリック.png 」をクリック

編集>削除

編集>透明部分のトリミング

全ページをトリミングしたら完了
関連記事 「アニメーションGIFをトリミング 」 ※ページ数が多い場合の方法
![]() ページ先頭
ページ先頭 ![]() トップページ
トップページ ![]() サイトマップ
サイトマップ ![]() Greenfish Icon Editor Pro の使い方
Greenfish Icon Editor Pro の使い方 ![]() メニューバー(その1)
メニューバー(その1)
| Copyright © 2025 emoji 16x16 All Rights Reserved. |