|
既定の表示
おすすめ設定の表示
ズーム時は、矢印キーで1ピクセルづつ移動可能 .gif) 設定 タスクバーのアイコン>右クリック>設定 ※△に隠れている場合あり |
|
||||||||||||||||||
| ピッカーの位置、表示内容 | ||
 |
コピペ用 |
パレットに記憶する上限数
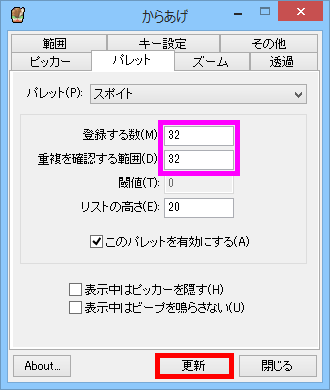
※1000まで入力できるが、動作は不明
ズーム時の倍率、選択中の色を表示
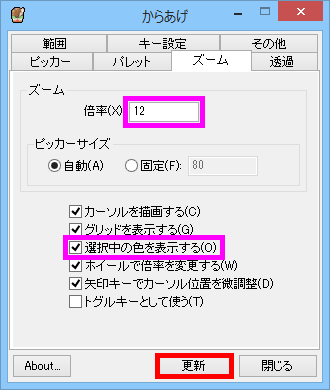
※倍率は、ズーム時にホイール回転で変更可能
| キー操作 | ||
 |
登録方法 フィールドをクリック(青色反転) 登録するキーを打つ 色抽出の手順 Shift ズーム表示 そのまま X パレットを開く Z スポイト(クリップボードに色を転送) 「Shift+C」でピッカーを非表示、表示 |
|
| ※「Shift+Z」は、MassiGra の「ズームダイアログ」と競合するが「OK」で閉じるか変更する | ||
リアルタイム描画は負担になるし必要性もないので [チェックを外す]
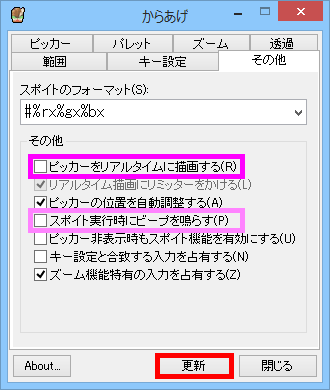
※スポイト時は、「パレットを開いている」前提なのでビープ音の [チェックを外す]
「スポイトのフォーマット」の文字列をクリップボードに転送する ※「その他 (タブ)」にある
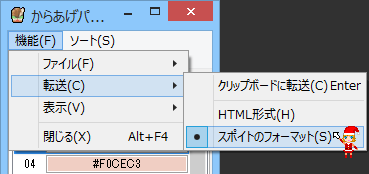
パレットの色をクリップボードに転送する 色をクリック(青色反転)>Enter

※Enterを「機能>転送>クリップボードに転送」でも可
設定が完了したら からあげを再起動 (終了) すること ※そのまま続けると動作が不安定になる
詳しい使い方は、フォルダ内の「help」
ワンポイント
アクティブを意識する
アクティブでない状態でも、ポイントすればピッカー表示も変わるので勘違いしやすい
検索窓があるホームページ
カーソルが検索窓に自動的に入っているので、何もない所をクリックして外しておく
※外さないと、検索窓にキー操作の文字が入力されてしまう
![]() ページ先頭
ページ先頭 ![]() トップページ
トップページ ![]() サイトマップ
サイトマップ ![]() Greenfish Icon Editor Pro の使い方
Greenfish Icon Editor Pro の使い方 ![]() 制作支援ソフト集
制作支援ソフト集
| Copyright © 2025 emoji 16x16 All Rights Reserved. |