|
基本操作は、「各部の名称と使い方 」でマスターしてください。 部屋側を露出補正で明るくします  矩形選択 部屋側を大まかに選択  |
|
|||
Shift + 魔法の杖 障子の斜めの部分を選択

Ctrl + 投げ縄 ピンク色に着色したラインを選択(カットする)

※HPなどの素材に使用する場合は、「厳密に選択する 」で仕上げましょう
フィルター>露出補正 「ガンマ」を目盛り1つ分右へ移動
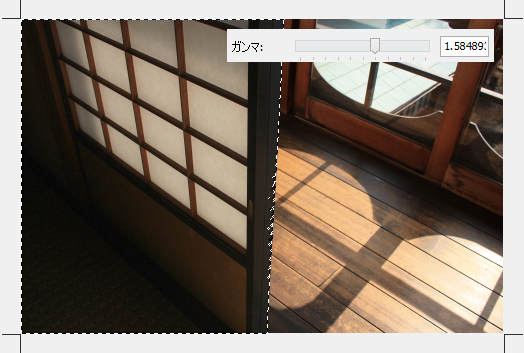
完成 ※カーソルを乗せると「加工前」

※写真を見比べる場合は、モニター画面を水平に見ましょう
 |
 |
【 露出用の写真を厳選しました 】 練習用に使用させて頂いた写真と 候補の写真も紹介します ※光を扱うので、かなり探しました 当サイトで使用した写真は、 写真の入手方法 に一覧があります |
||
 |
 |
関連記事 「選択 」「露出補正 」「コントラスト 」
![]() ページ先頭
ページ先頭 ![]() トップページ
トップページ ![]() サイトマップ
サイトマップ ![]() Greenfish Icon Editor Pro の使い方
Greenfish Icon Editor Pro の使い方 ![]() 実践編
実践編
厳密に選択する |
向かって左が「選択している領域」なので
広げる場合は、「Shift + 選択」
カットする場合は、「Ctrl + 選択」
※境界を整える場合の「投げ縄」は囲まなくても可
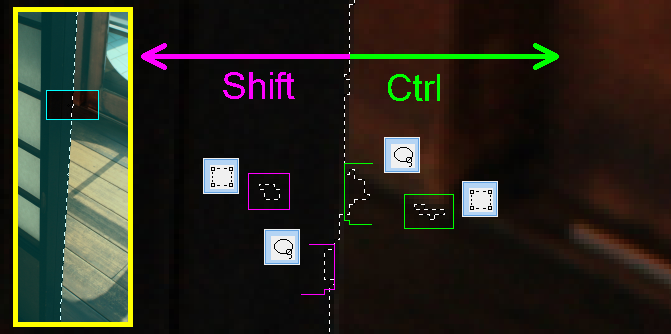
※この場合、すべて「矩形選択」のほうが楽です。練習なので境界を「投げ縄」で処理しました。
関連記事 「選択 」
![]() ページ先頭
ページ先頭 ![]() トップページ
トップページ ![]() サイトマップ
サイトマップ ![]() Greenfish Icon Editor Pro の使い方
Greenfish Icon Editor Pro の使い方 ![]() 実践編
実践編
| Copyright © 2025 emoji 16x16 All Rights Reserved. |