|
直感的に使えます。詳しくは、「使い方.txt 」 定規を右クリックでメニューを表示  |
|
|||
コンソール表示>見た目>背景、目盛り、文字の色を指定 ※カラーバーでダイアログを表示
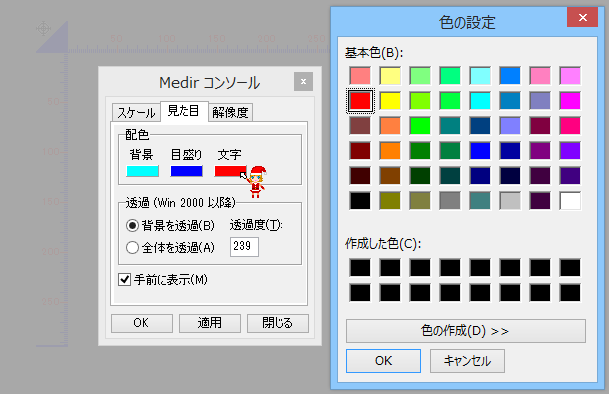
※透過度「239」 左側に定規が見える
定規の端を掴んでドラッグ(長さ調節)
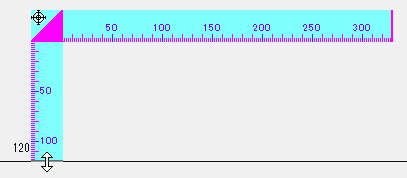
※コンソールにて正確なサイズを知る
| ターゲットで距離を測る | 数字が見えにくい場合もある | |
 |
 |
| カーソルを置いて、原点からの座標を知る | スペースキーを押す | コンソールの表示 | ||
 ※原点は、水平ルーラーと垂直ルーラーの 「0」が交わる所 |
 |
 ※表示が出ない場合は再起動する |
||
ウィンドウに吸着する ※Shiftを押しながらターゲットをウィンドウにドロップする
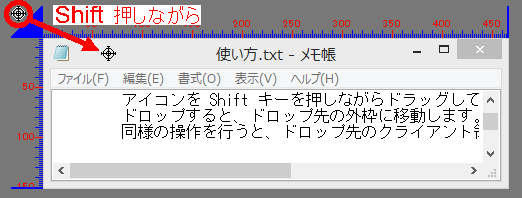
ターゲットをデスクトップにドロップすると定規が画面の外に隠れる
タスクバーのボタンをポイント>図の位置で右クリック>見えるところに移動
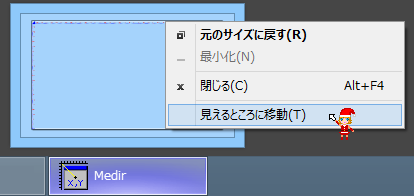
※他の方法。定規をアクティブにして、F2かF3を数回押す(定規を回転)、ターゲットが見えたら何かに吸着させる。
定規の範囲内をキャプチャ(スクリーンショット)
※範囲内にメニューが被らないこと(メニューを出さずに「Ctrl+C」でも可)

GFIE Pro 編集>新規文書として貼り付け(新規ページとして貼り付け)
藤 -Resizer- 文章>貼り付け
キーボードの矢印キーで位置を合わせる

1ピクセルの色を抽出
ポイント情報 ※スペースキーを押すと測定してメニュー表示
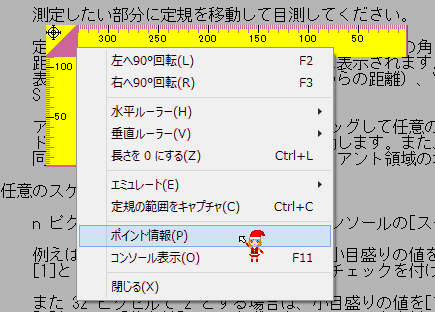
ポイント 定規をアクティブにする スペースキーを押して5秒待つと反映する
目標の近くにカーソルを置いてスペースキー ※定規をクリック → カーソルを置く → スペースキーを押す → 5秒待つ

| 拡大図の中でスペースキー | HTMLコードのコピーをクリック | |
 |
 |
|
GFIE Pro 右クリック>貼り付け

![]() ページ先頭
ページ先頭 ![]() トップページ
トップページ ![]() サイトマップ
サイトマップ ![]() Greenfish Icon Editor Pro の使い方
Greenfish Icon Editor Pro の使い方 ![]() 制作支援ソフト集
制作支援ソフト集
| Copyright © 2025 emoji 16x16 All Rights Reserved. |