|
導入編 設定編 1 設定編 2 設定編 3 使い方 回転しない MassiGra 設定編 2 の続き
|
|
|||
user を開く
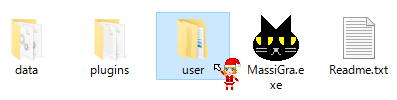
※「win98」は、不要なので削除しています。
2人のユーザーが別々に設定
PCを家族で使用している場合など
※ユーザーごとに設定が保存される
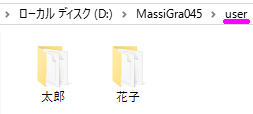
※「花子」が太郎と同じ設定にするなら、太郎のファイルで「すべて上書き」する
※ユーザー名を変更したらフォルダ名も変更すること
全てのユーザーが同じ設定
1人でユーザーを使い分けている場合など
※どのユーザーが変更しても全てのユーザーが同じ設定で使える
「太郎」のファイルを「user」内へ移動する ※一段上に上げる
「MassiGra.cfg」を Ctrlを押しながらフォルダ内にドロップ
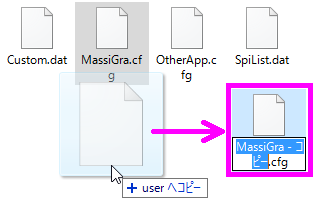
名前を に変更する ※設定を共有する
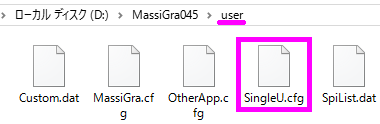
※「太郎」「花子」のフォルダは削除する
![]() ページ先頭
ページ先頭 ![]() トップページ
トップページ ![]() サイトマップ
サイトマップ ![]() Greenfish Icon Editor Pro の使い方
Greenfish Icon Editor Pro の使い方 ![]() 制作支援ソフト集
制作支援ソフト集
右クリックの「送る」に追加 |
送るとは ※関連付けをしている場合は不要
右クリック(コンテキストメニュー)から「MassiGra」に画像を送って表示する
スタート(右クリック)>ファイル名を指定して実行
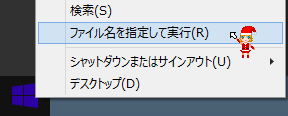
※「Windows(田のマーク) + R 」でも可
| 「shell:sendto」>OK | ||
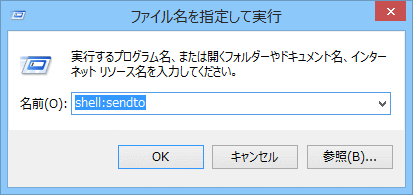 |
コピペ用 |
ショートカットを「SendTo」のフォルダに追加
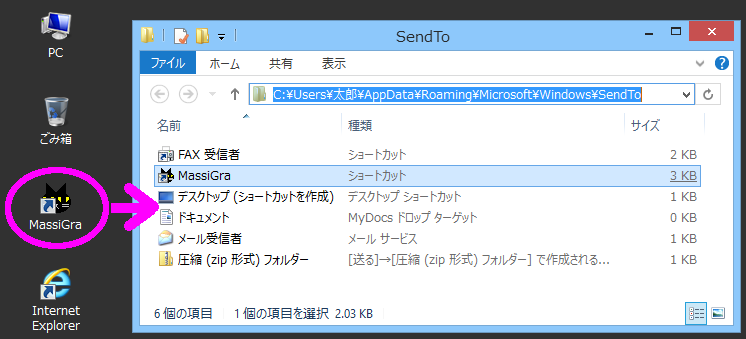
完了

![]() ページ先頭
ページ先頭 ![]() トップページ
トップページ ![]() サイトマップ
サイトマップ ![]() Greenfish Icon Editor Pro の使い方
Greenfish Icon Editor Pro の使い方 ![]() 制作支援ソフト集
制作支援ソフト集
動作確認 |
「キーの設定」「マウスの設定」の動作確認をする
※「MassiGra」をアクティブにすること
※「NumLock(NumLk)」をオンにすること(キーボードの右上あたり)
動作しない場合は、メニューで確認するか再度設定しなおす
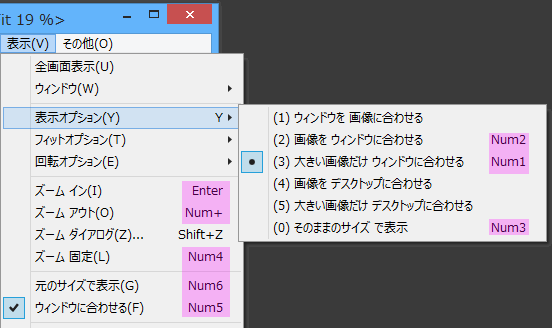
※図の項目は、動作だけでは違いがわかりずらいのでメニューでも確認しましょう。
最後の仕上げ
自分の初期設定(既定)として、MassiGraのフォルダを圧縮して保存しておきましょう。
フォルダを右クリック>送る>圧縮(zip 形式)フォルダー
続きは、MassiGra 使い方
![]() ページ先頭
ページ先頭 ![]() トップページ
トップページ ![]() サイトマップ
サイトマップ ![]() Greenfish Icon Editor Pro の使い方
Greenfish Icon Editor Pro の使い方 ![]() 制作支援ソフト集
制作支援ソフト集
| Copyright © 2025 emoji 16x16 All Rights Reserved. |