|
制作支援ソフト集 (Windowsが対象) 当サイトの利用者向けの記事 色見本の導入を目的とする 動作確認:FireAlpaca 1.7.3 ※無料のソフト、フリーソフト
公式サイトに ダウンロードとインストール その他の公式リンク ダウンロード場所
|
|
|||||
初期のパレット ※色の追加で1色追加した状態

設定フォルダを開く
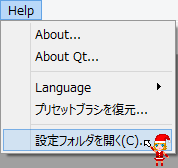
FireAlpaca 終了する ※フォルダを閉じない
| オリジナルの Palette.ini を取り出す ※図のファイルがあるとは限らない | |||
 |
別のフォルダに保存  |
||
| 破棄で良いなら置き換えで可 | |||
palette_fa の Palette.ini を追加

起動時に「Palette.ini」を読み込むようにプログラムされている
フォルダを閉じる
FireAlpaca 起動する
パレットを分離
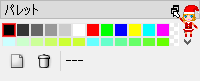
ウィンドウをつかむと早い
ブラシへドロップ
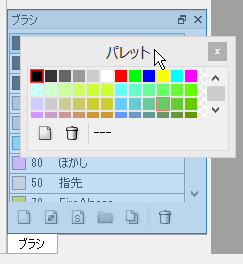
対象が青色になるように合わせる
ウィンドウを広げる
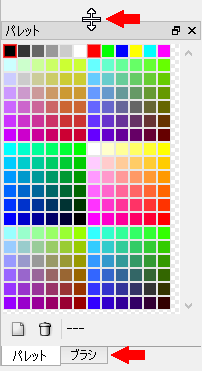
![]()
タブで切り替え (オンマウスでイメージ)
カラー>パレットのロック [チェックを入れる]
色の配置を固定(色の追加や削除は可能)
パレットが反映されない場合は、
FireAlpaca「終了」のタイミングを確認する
資料をパレットに使用
(レイヤーと資料をタブ化)
資料へ color.png をドロップ
スポイト ※トグルで「手のひら」
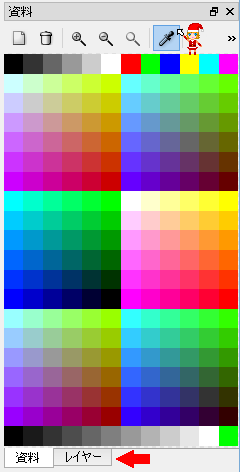
![]()
タブで切り替え (オンマウスでイメージ)
画像表示を整える ※手のひら、拡大、ウィンドウサイズ
タブで開く
ファイル>環境設定 右ボタン「スポイト」
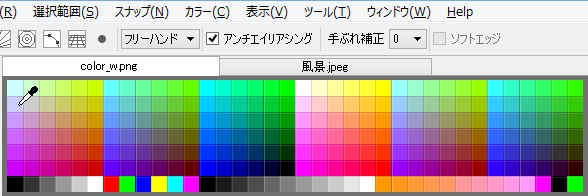
パレットや資料を通常使用する場合に役立つ
次は、FireAlpaca 使い方 1
![]() ページ先頭
ページ先頭 ![]() トップページ
トップページ ![]() サイトマップ
サイトマップ ![]() Greenfish Icon Editor Pro の使い方
Greenfish Icon Editor Pro の使い方 ![]() 制作支援ソフト集
制作支援ソフト集
| Copyright © 2025 emoji 16x16 All Rights Reserved. |