|
ツール、コントロール、パレット、拡張パレット、 プレビュー、レイヤ を表示が前提の説明です。 ファイル >環境設定 [1] 起動時のイメージサイズ 512×512 ※画像を扱うなら 4500×4500(最大サイズ) 1段階の拡大縮小幅 〜100% 20 5 100%〜 50 100 アンドゥ回数 100  ※必要ならキャンバス背景色、チェック柄背景色も変更 [2] タイトルバーにはファイル名のみ表示する チェックを入れる 描画中、ブラシサイズの円を表示 3 px以上の時  |
|
|||
コントロールパネル (サブウィンドウ)
RGB チェックを入れる
ウィンドウ下のプルダウン 開く
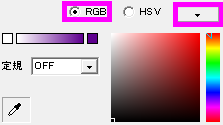
パレット (サブウィンドウ)
ダウンロード 当サイト用に作成しました パレット |
解凍すると次のファイルがあります。
「emoji.apl」 これを使用
「pdn96.apl」 Paint.NET用に作成した96色の色見本
「color_h2.png」 イメージビューをパレットに使用
「color_w2.png」 イメージビューをパレットに使用
(既定のパレットが必要なら) タブ>追加
タブ>パレット読込 ※パレット読込を詳しく説明 ファイル操作

ウィンドウの幅を整える

(パレットの)編集>設定
右ボタンの動作 描画色の登録 ※右クリックでパレットに色を置ける
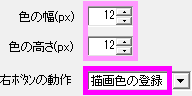
※桃色は、各色の大きさを変更
イメージビューをパレットに使用
「color_h2.png」をイメージビューへドロップ 800%
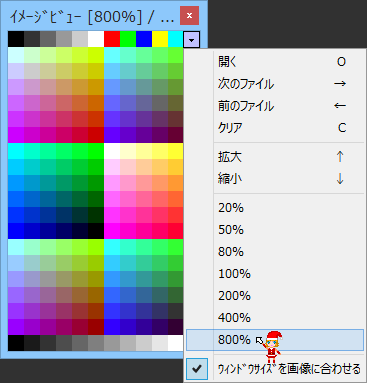
ウィンドウサイズを画像に合わせる [チェックを入れる]
プレビューのプルダウン (サブウィンドウ)
ウィンドウに合わせて全体表示 チェックを入れる
左/右ボタン動作の入れ替え チェックを入れる
※プレビュー画面で左クリックした位置がメイン画面の中心にくる。ドラッグ可(拡大作業時に便利)
※右クリックのドラッグで画像領域を移動(ウィンドウに合わせて全体表示では使わない機能)
★この項目は、良い意味で「○○です」とは言い切れないので試してください。
ツールボタン
背景をチェック柄で表示 ON ※透過色を使う画像編集時
![]()
※絵を描く時もレイヤで背景を作るほうが安心
表示 >グリッド設定
1pxグリッド表示条件 2000% ※「グリッド表示」とは別に1pxのグリッドがある
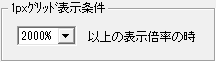
その他
AzPainter形式で保存 AzPainterファイル(*apd) ※「GFIE Pro 独自形式 (*.gfie,*.gfi) 」の AzPainter版
スポイト 右クリック
画像のズーム ホイール回転
画像の領域移動 スペース+ドラッグ 中クリックでドラッグ
ファイル>キー設定 ※必要なら設定
保存時
ファイル >別名で保存
ダウンサンプリング チェックを入れる ※サブサンプリングと似た効果
![]()
圧縮率 9 アルファ付き32BITカラー チェックを入れる ※透過色を使用している画像など
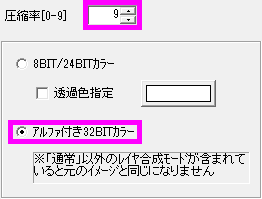
関連記事 「拡大は AzPainter2 」
![]() ページ先頭
ページ先頭 ![]() トップページ
トップページ ![]() サイトマップ
サイトマップ ![]() Greenfish Icon Editor Pro の使い方
Greenfish Icon Editor Pro の使い方 ![]() 制作支援ソフト集
制作支援ソフト集
手ぶれ補正 |
| ペン 補正 20 サイズ 10 | 補正「0」と「40」を比較(マウス使用) | |
 |
 |
|
| ※桃色を右クリック、現在のサイズと濃度を保存。 | ||
クリックで拡大
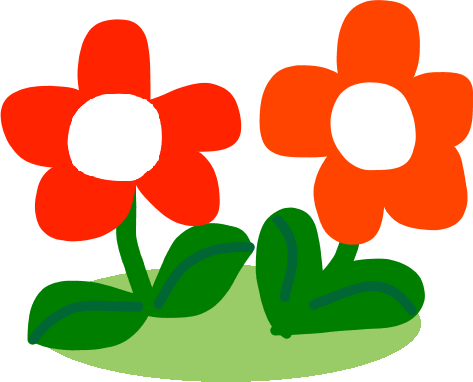
ポストカードの作り方 その2 に戻る
![]() ページ先頭
ページ先頭 ![]() トップページ
トップページ ![]() サイトマップ
サイトマップ ![]() Greenfish Icon Editor Pro の使い方
Greenfish Icon Editor Pro の使い方 ![]() 制作支援ソフト集
制作支援ソフト集
| Copyright © 2025 emoji 16x16 All Rights Reserved. |